PS软件可以给图片添加各种特效效果,很多小伙伴在编辑图片的时候,会添加各种真实场景效果,使照片看上去更加富有质感和故事感。下面小编就教大家PS如何做出雨雾玻璃效果,感兴趣的小伙伴不要错过,赶快来看一下吧!
1、打开准备好的素材图片,如下图所示,选中“背景”图层,解锁,单击鼠标右键,在打开的菜单中,选择“转换为智能对象”,Ctrl+J复制背景图层连续两次。

2、关闭顶层拷贝图层的小眼睛,选中中间拷贝图层,点击“滤镜-模糊-高斯模糊”,打开“高斯模糊”对话框,如下图所示,本案例这里将“半径”设置为80像素左右,此时,图像只能看清楚大概的色块,点击确定。


3、如下图所示,在两个拷贝图层之间,新建一个图层,将该图层命名为“雨痕”,点亮顶层拷贝图层的小眼睛,按住Alt键,将鼠标指针移至,拷贝2图层与“雨痕”图层之间,当鼠标指针出现拐角箭头时,单击鼠标左键,创建剪贴蒙版。

4、点击“矩形选框工”具,在“雨痕”图层上,我们由上自下绘制一个细长的矩形选区,Alt+delete填充前景色黑色,Ctrl+D取消选区。

5、好,大家可以看到,通过我们绘制的这个细长矩形,我们可以清晰地看到底层的图像,也就是说我们绘制的这个黑色矩形,它的功能就相当于是一个黑色的蒙版,蒙版的特点是黑透白不透,透过我们绘制的这个黑色的细长条蒙版,我们看到了最底层的图像。

6、用同样的方法,我们再继续绘制一些宽窄不同的细长条黑色矩形;
绘制多个矩形后,为了加快速度,我们按住Ctrl键,点击“雨痕”图层的缩览图,调出我们绘制的这些矩形选区,点击“移动工具”,按住Alt键,向右拖动选区,如下图所示,这样我们快速地复制出了一份矩形,Ctrl+D取消选区。



7、选中“雨痕”图层,单击鼠标右键,转换为智能对象;
点击“滤镜-扭曲-波浪”,打开“波浪”对话框,如下图所示,“生成器数”设置为“25”;“波长”最小选择1,最大选择230;“波幅”最小选择1,最大选择2;“比例”水平选择100%,垂直选择1%;“类型”选择“正弦”;“未定义区域”选择“重复边缘像素”,点击确定。
如下图所示,经过“波浪”滤镜处理后,我们绘制的这些细长矩形,有了水滴在玻璃上蜿蜒向下流动的感觉。


8、再次点击“滤镜-扭曲-波纹”,打开“波纹”对话框,如下图所示,“数量”设置为150%;“大小”选择“中”,点击确定。
这一步的处理,让水流在玻璃上流动的感觉更加逼真了。


9、选中顶层拷贝图层,拖入我们预先准备好的雨雾玻璃素材,调节好位置大小,将混合模式更改为“强光”,适当地降低不透明度,本案例设置为65%,操作后效果如下。


10、点击图层面板下的“小太极”(“创建新的填充或调整图层”按钮),在打开的菜单中,选择“自然饱和度”,如下图所示,点击属性面板下的第一个按钮,创建剪贴蒙版;将自然饱和度的滑块拉至最左端,也就是-100,对玻璃图层进行一个柔合去色处理,好,操作后,雨雾玻璃的效果基本上就出来了。
 1
1
11、大家应该都有过这样一个体验,下雨天有时为了看清楚窗外的景物,我们会用手抹去窗上的水珠,下面我们就来模拟这一效果。
双击“雨痕”图层,点击“画笔”工具,适当调节画笔大小,硬度给到100%,前景色为黑色,如下图所示,我们在人物的面部区域大致地涂抹几笔;涂抹好后,选中图层,单击鼠标右键,转换为智能对象,Ctrl+S保存。
 1
1
12、回到我们之前的工作区,可以看到,此时的“雨痕”图层上,已经同步更新了我们之前涂抹的痕迹,这就是智能对象的强大。
如下图所示,操作后,我们涂抹的这块区域,图像是不是比之前要清晰了很多?

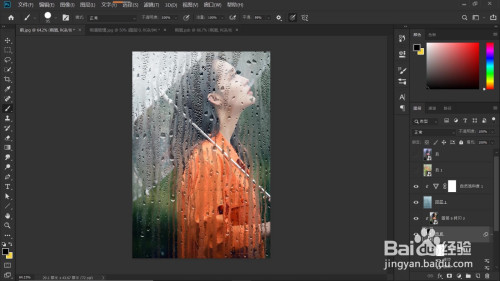 1
1
13、最后,我们再给图片添加一个照片滤镜效果。选中顶层的图层,也就是自然饱和度图层,点击图层面板下的“小太极”,在打开的菜单中,选择“照片滤镜”,如下图所示,打开“滤镜”菜单,本案例选择了“冷却滤镜(LBB)”,适当调节“浓度”。
好,至此,雨雾玻璃的效果我们就完成了,大家有没有学会呢?



以上就是PS如何做出雨雾玻璃效果的全部内容了,非凡软件站为您提供最好用的软件教程,为您带来最新的软件资讯!