在日常工作和学习中,word文档的使用频率极高。然而,在处理文档时,你是否遇到过这样的烦恼:明明内容已经编辑完毕,却无端端多出了一页空白页,既影响美观又占用空间。别担心,今天我们就来教你如何轻松删除word中的空白页,让你的文档焕然一新!
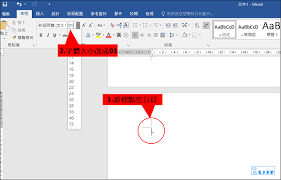
在动手删除之前,我们首先要了解空白页的来源。空白页可能由多种原因造成,如多余的段落标记、分页符、分节符等。只有明确了原因,我们才能对症下药,精准删除。
对于最常见的空白页,我们可以尝试以下常规删除方法:
1. 删除多余段落标记:将光标移动到空白页的开头,检查是否有多余的段落标记(即连续的回车符)。如果有,直接删除即可。
2. 调整页面边距:有时空白页可能是由于页面边距设置不当造成的。你可以尝试调整上下边距,看是否能消除空白页。
3. 显示/隐藏编辑标记:点击word工具栏中的“显示/隐藏编辑标记”按钮,这样你就可以看到文档中的所有隐藏标记,包括分页符、分节符等。找到空白页前的分页符或分节符,直接删除即可。
如果常规方法无法解决问题,我们可以尝试以下高级删除技巧:
1. 利用“查找和替换”功能:按下ctrl+h打开“查找和替换”对话框,选择“特殊格式”中的“手动分页符”或“分节符”,然后点击“全部替换”。这样,word会自动删除文档中的所有分页符或分节符,从而消除空白页。
2. 调整段落格式:有时空白页可能是由于段落格式设置不当造成的。你可以尝试调整段落的行距、段前段后间距等参数,看是否能消除空白页。
3. 复制粘贴法:如果空白页是由于复杂格式造成的,你可以尝试将文档内容复制到记事本等纯文本编辑器中,然后再复制回来。这样,word会自动调整格式,消除空白页。但请注意,这种方法可能会丢失一些格式信息。
在删除空白页时,请务必注意以下几点:
- 备份文档:在进行任何删除操作之前,请务必备份你的文档。以防万一操作失误导致文档损坏或丢失。
- 谨慎使用高级技巧:高级删除技巧虽然有效,但也可能带来一些不可预知的后果。因此,在使用这些技巧时,请务必谨慎操作。
- 检查文档兼容性:如果你在删除空白页后需要将文档发送给其他人或在不同版本的word中打开,请确保你的文档与接收者的word版本兼容。
通过以上方法,相信你已经能够轻松删除word中的空白页了。让你的文档更加整洁、美观吧!