Windows10系统在所有系统中使用率已经是最高的,大部分win10用户都是从win7等其他系统升级上来,对于新系统还是有许多不明白地方。小编今天就来说说日常工作经常使用到的文件搜索工具,那么win10自带的搜索工具怎么用,如何能够精准快速搜索到文件呢,来了解下吧。
轻松搜索,一步到位
Win 10 自带的搜索工具并不难找,看到开始菜单栏里的那个放大镜了么?点击它,就可以进入搜索界面了。
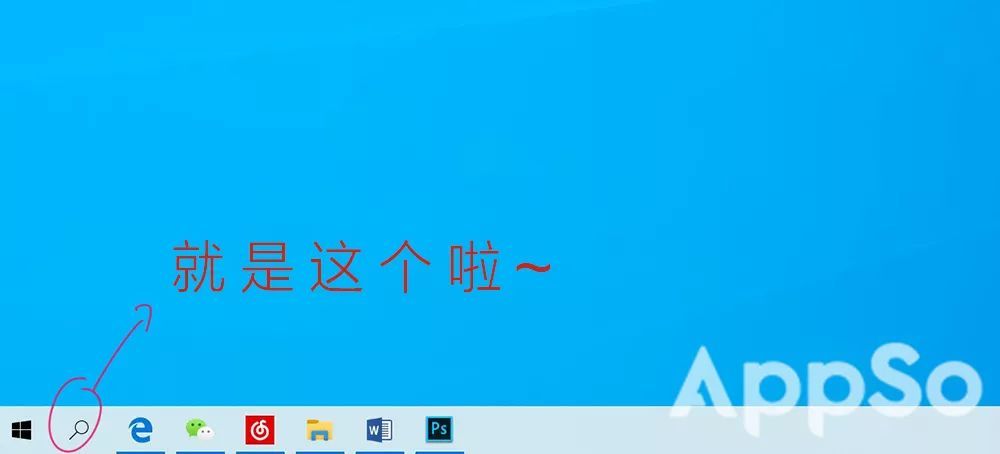
如果在你的开始菜单栏没有这个按钮,只用在开始菜单栏上单击鼠标右键,打开它就好。
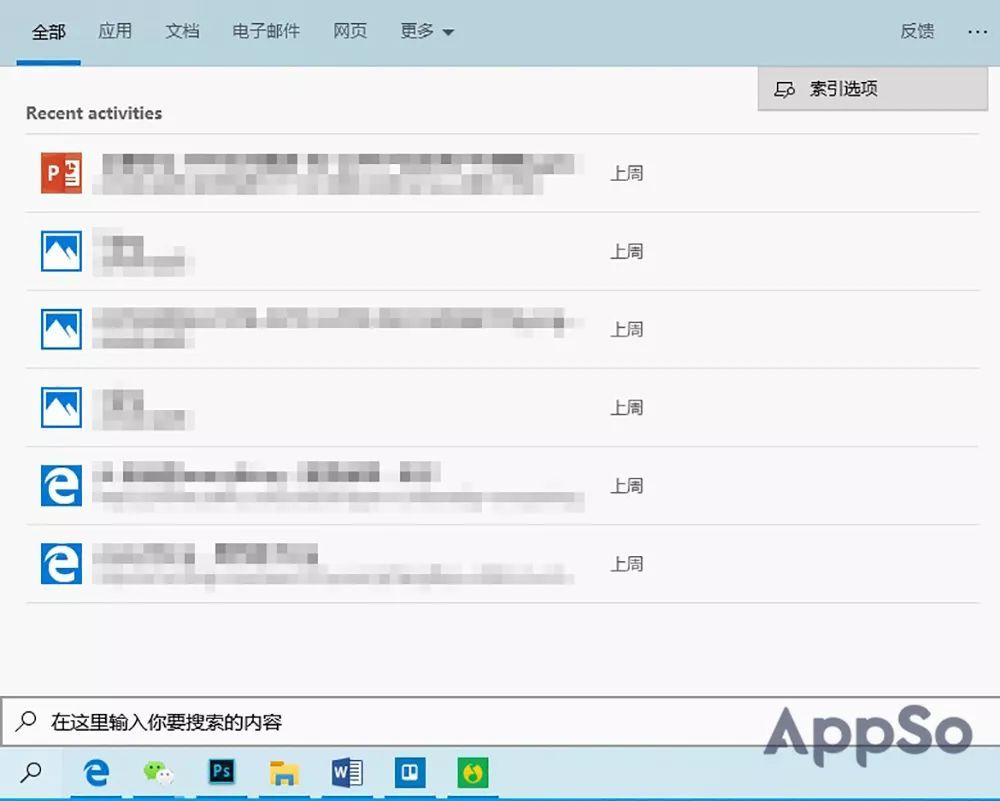
这个工具可以对电脑里几乎所有的内容进行搜索,包括应用、文档、视频、甚至设置项,也包括你输入内容的必应搜索结果。
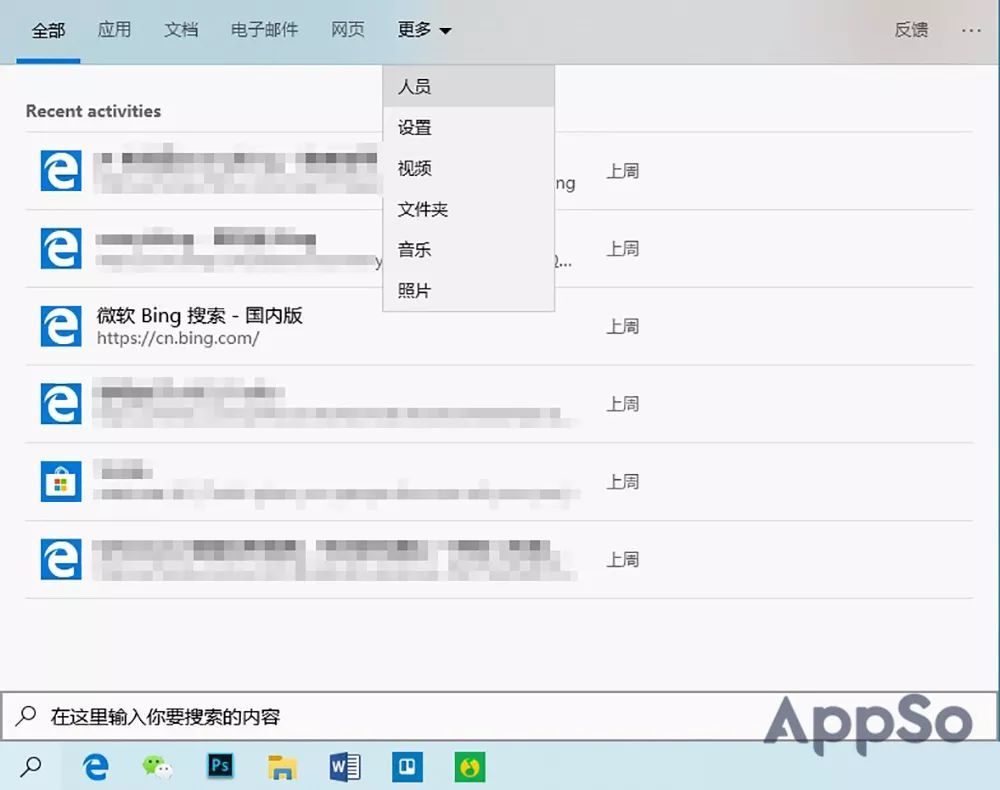
找不到 Word?输入「w」试试。
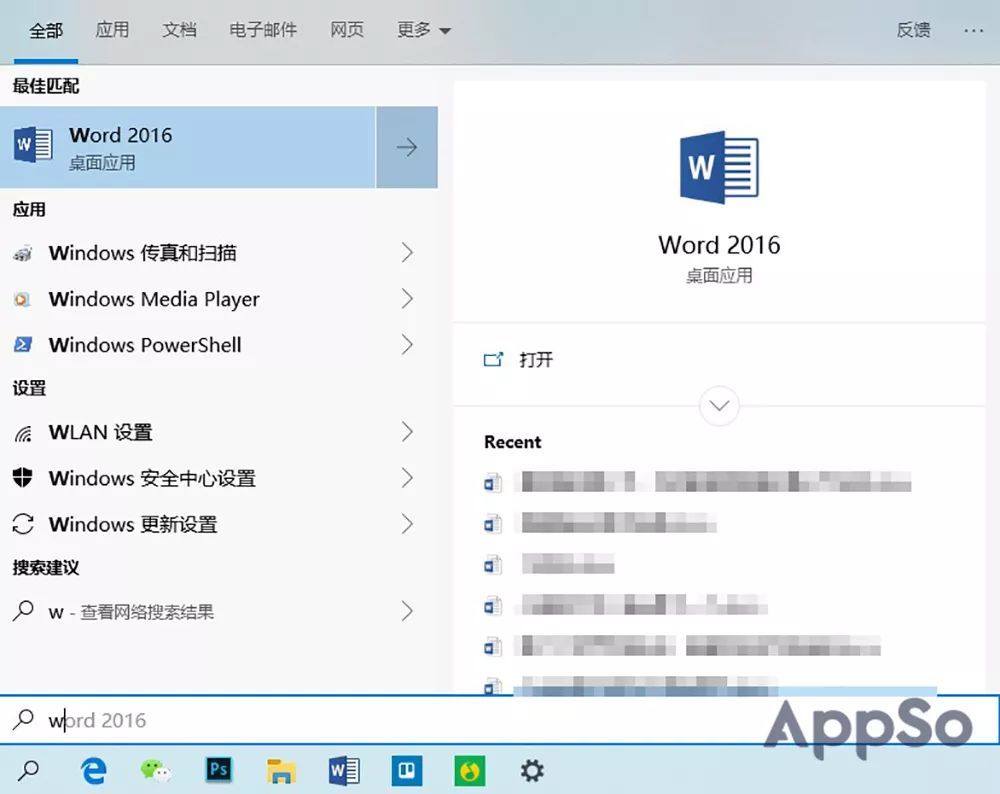
不仅找到了 Word,还可以直接打开近期使用的文档。
不知道怎么设置电脑背景?输入「背景」试试。
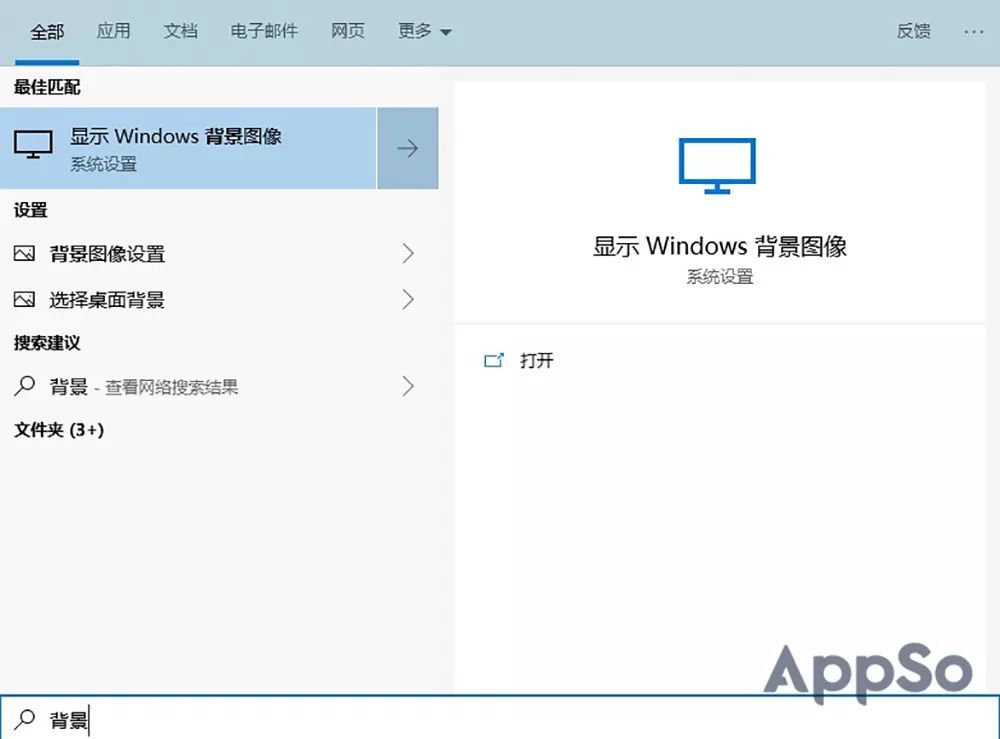
而且不用按照顺序输入,只要你输入目标内容标题的任意几个字,就可以轻松找到它。
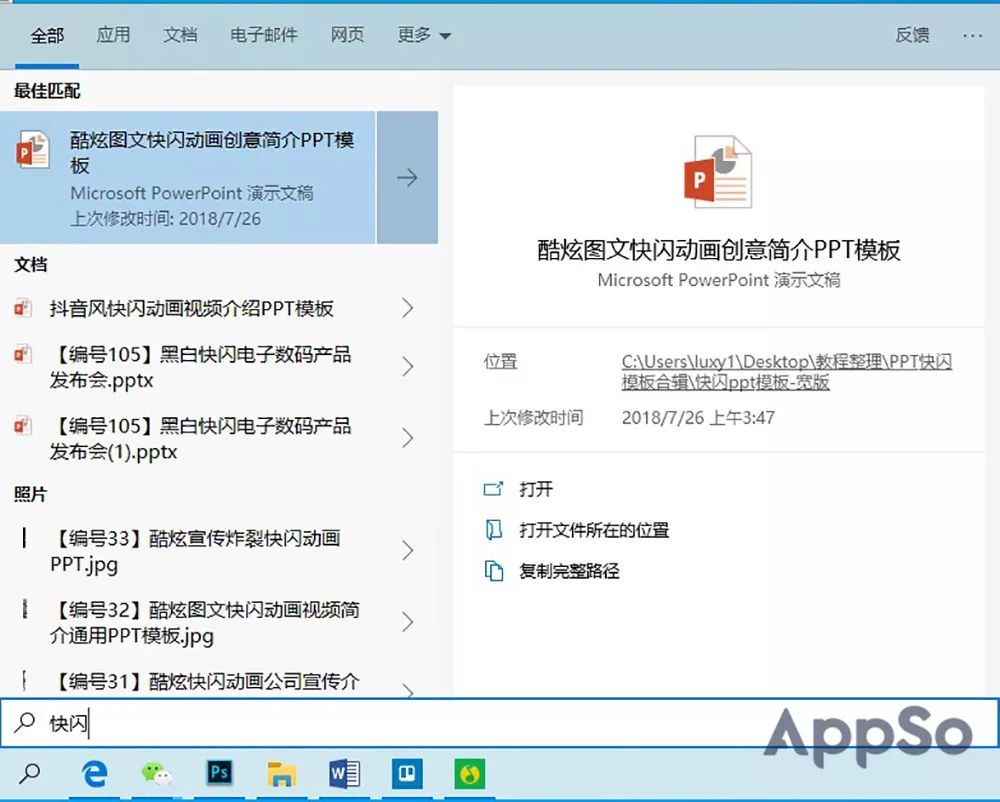
它还同时支持中英文输入。
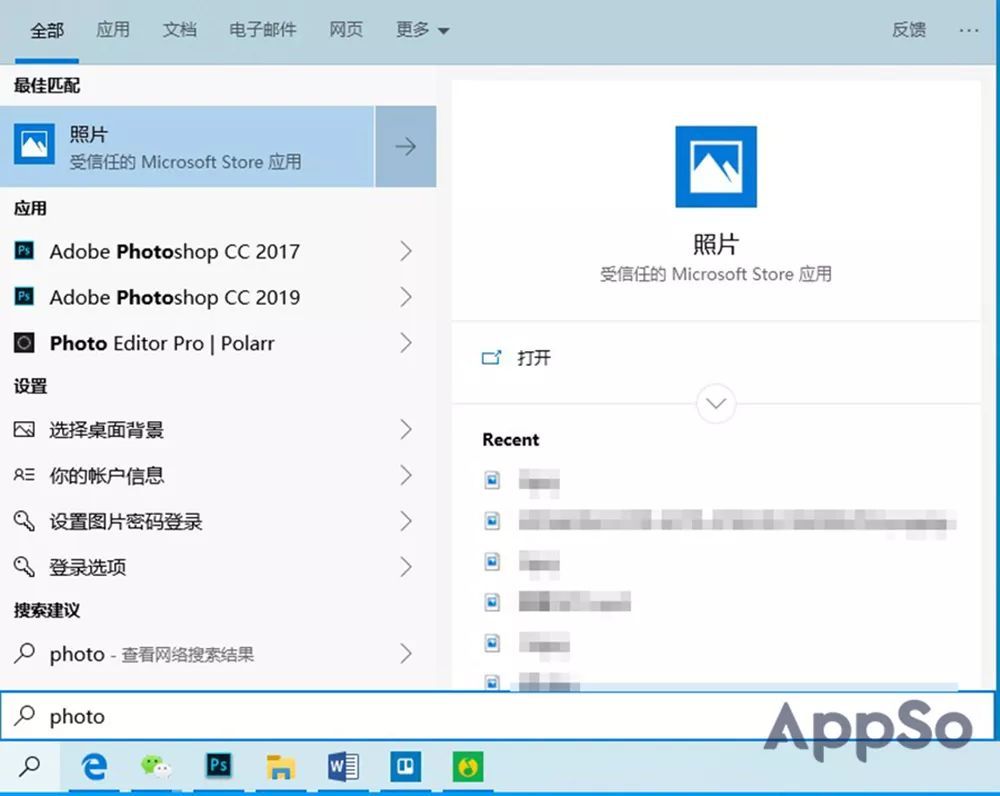
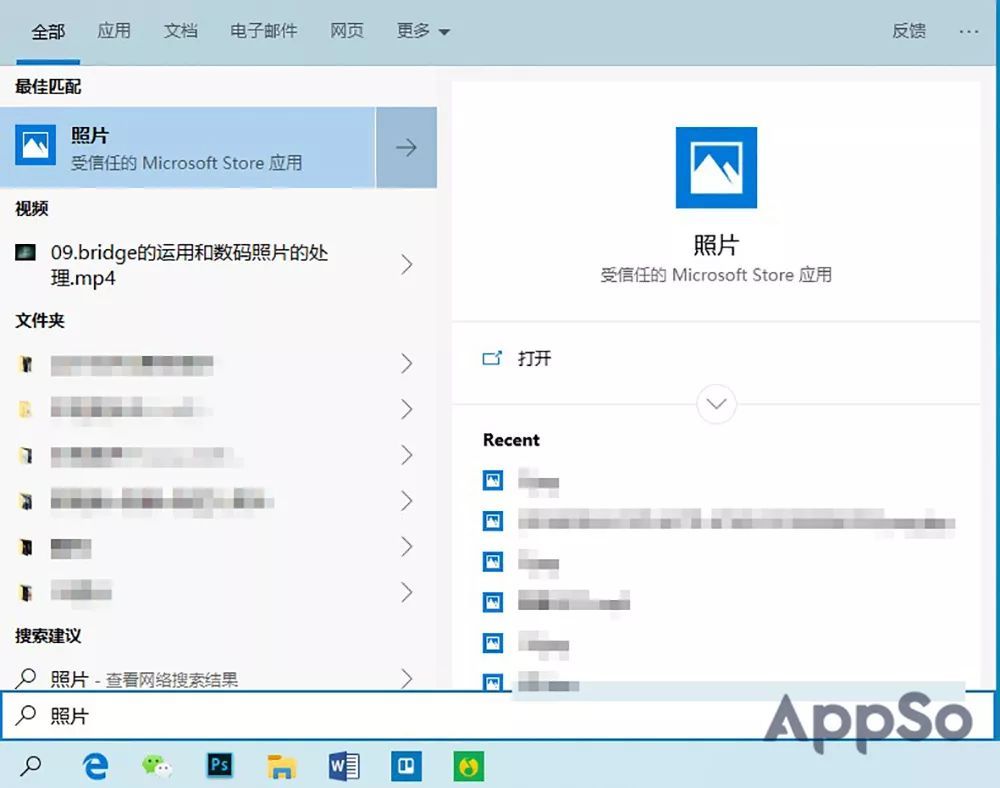
虽不支持搜索 Photoshop 时直接输入「ps」,但日常搜索文档、应用,这个集成在 Win10 内的搜索工具,可以说是你进行搜索操作的不二之选。
设置索引,U盘也能搜
不过在我的使用过程中,遇到了这样的问题:电脑本身拥有内存卡接口,所以我把许多文件都放在了内存卡中,而自带的搜索工具并不能直接搜索外接设备,这要怎么办呢?其实也简单,只要设置索引就好啦。
点击界面右上角的「…」,进入「索引选项」。
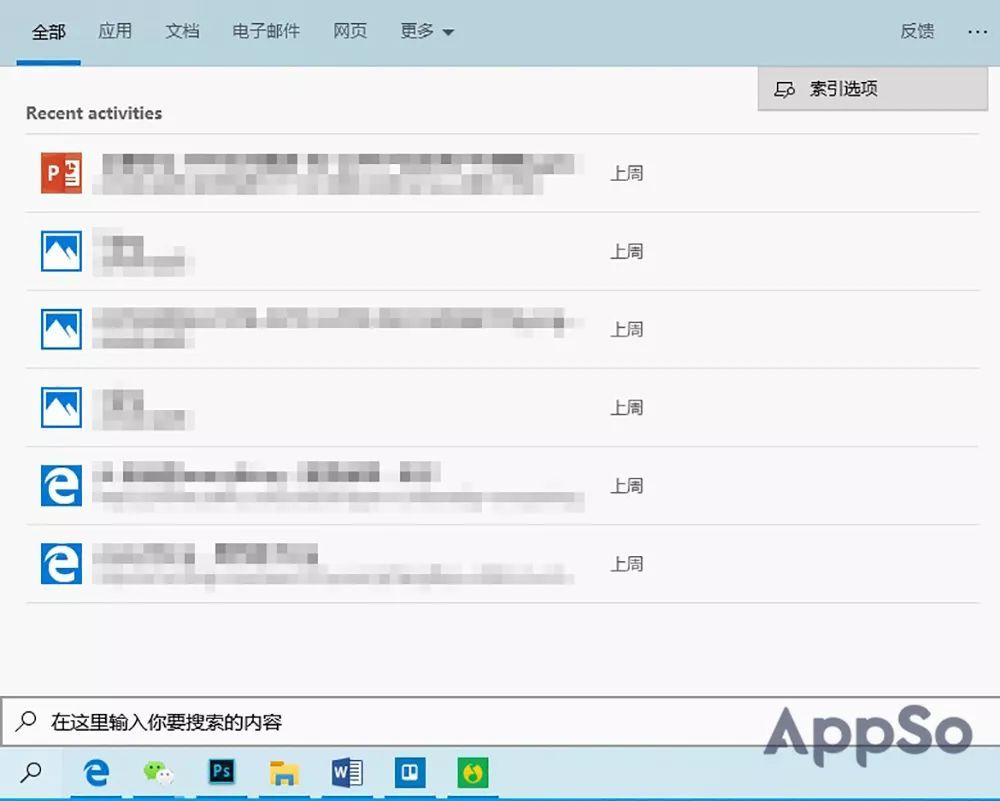
选择「修改」,在你需要添加进搜索的盘符前打对勾,上图中的 D 盘是我的内存卡,E 盘是我的 U 盘,我在内存卡前打了勾。这样,搜索框就成功升级为「超级无敌搜索框」了。
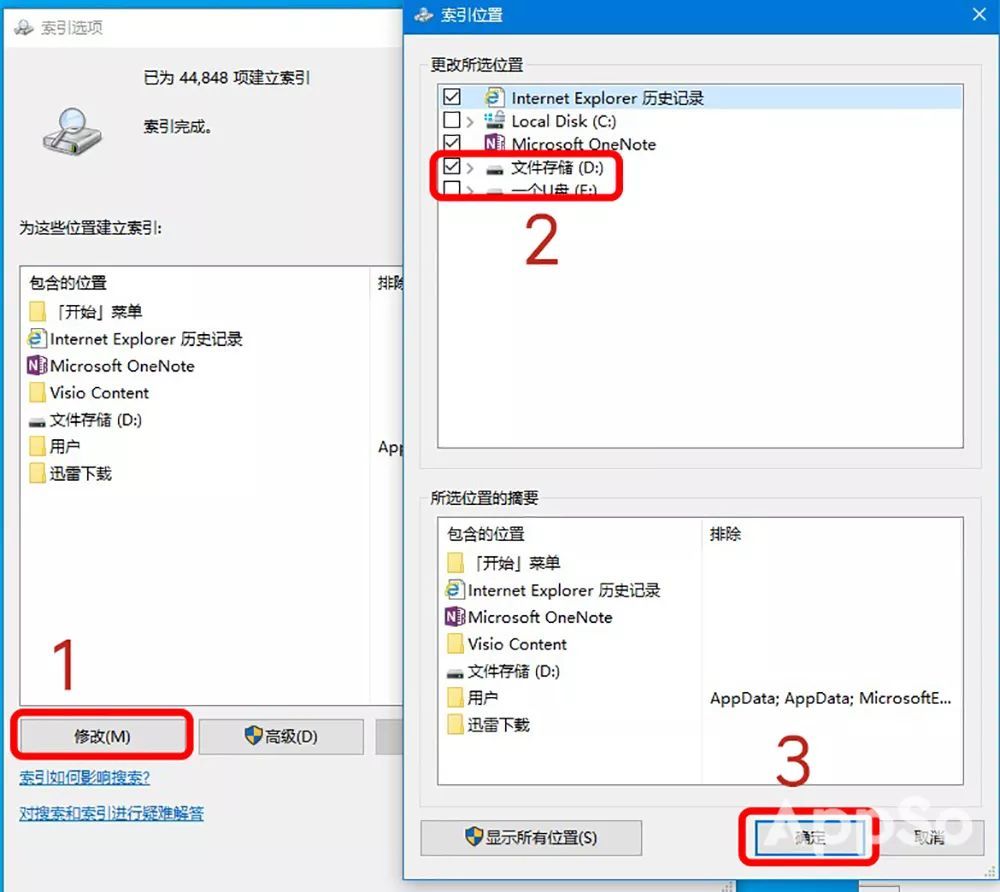
举个例子,我的内存卡中有一篇文章中带有「虚拟」二字,搜搜看。
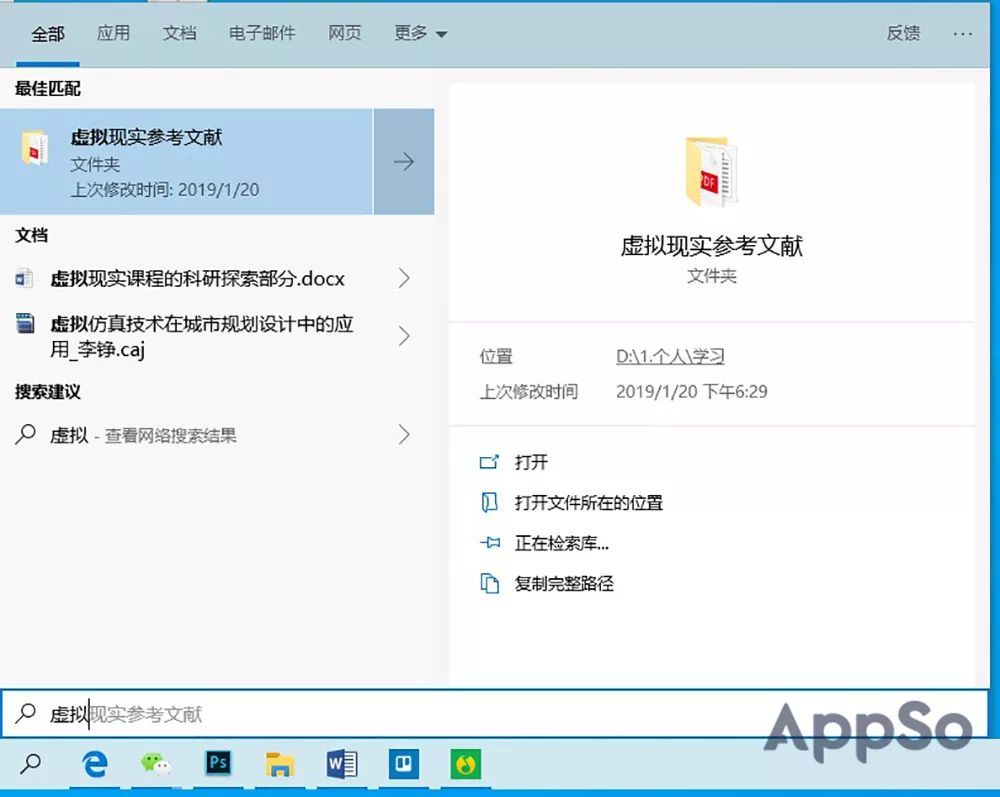
完美。
但是!
作为一个优秀的科技宅,怎么可以让自己的双手离开键盘呢?你只需要按下键盘上的 Windows 徽标键+S,就可以直接进入搜索框了。什么,这样不够酷?那你就直接按 Windows 徽标键,在开始界面直接敲击键盘搜索,也是可以哒!
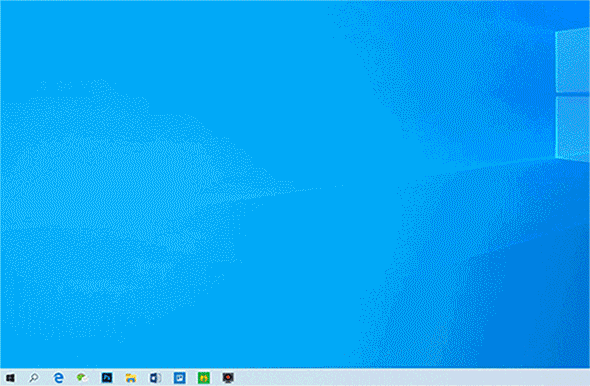
好啦,快设置好索引,开启快速搜索的 Win 10 之旅吧!