热爱拍照的你们,手机或者电脑里一定下载了许多修图软件,但其实除了专门的修图APP外,其实iPhone或者Mac自带的修图软件也能满足图片的基本编辑需求,小编这里就来详细介绍iPhone和Mac自带修图的教程。
几个注意事项
1.用原生「照片」app 修图,无论是在 iPhone 还是 Mac 上,都是在「原图」上进行修改,且支持「一键复原」。无论你将图片编辑成什么样,都能通过「复原」键将图片变回修改前的「原图」。一旦选择「复原」,无法恢复图片曾经编辑过的任何效果,也就是真的「回到原点」;
2.如果想同时保存修改后的图片和原图,可在完成编辑后,用手机的分享功能发给自己再另行保存,然后「复原」。Mac 用户则可直接在编辑后,在菜单栏选择「文件」——「导出」来进行另存为,然后「复原」;
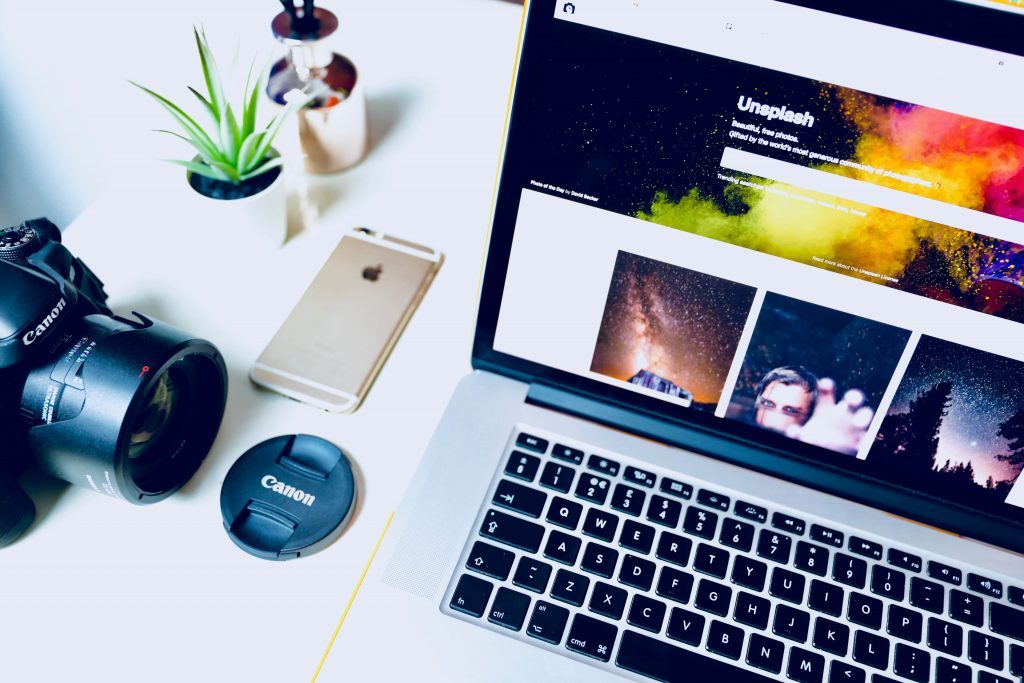
3.在 Mac 上,默认用来打开图片的 app 并不是「图片」app,而是「预览」。本文主要围绕「图片」app,但在文章最后一部分也将综合介绍「预览」具备的编辑功能;
4.应用版本说明:本文以 iOS 12.1.2 和 macOS Mojave 10.14 系统上的「图片」app 为例,不同系统版本的功能和操作会稍有不同。
裁剪和旋转
有时候,为了配合格式要求或构图需要,我们需将图片进行裁剪,甚至改成特定比例。
要完成该操作,只需在 iPhone 相册中打开任意一张图片,点击屏幕右上角「编辑」按钮,再选择下方的「裁剪」按钮来操作。
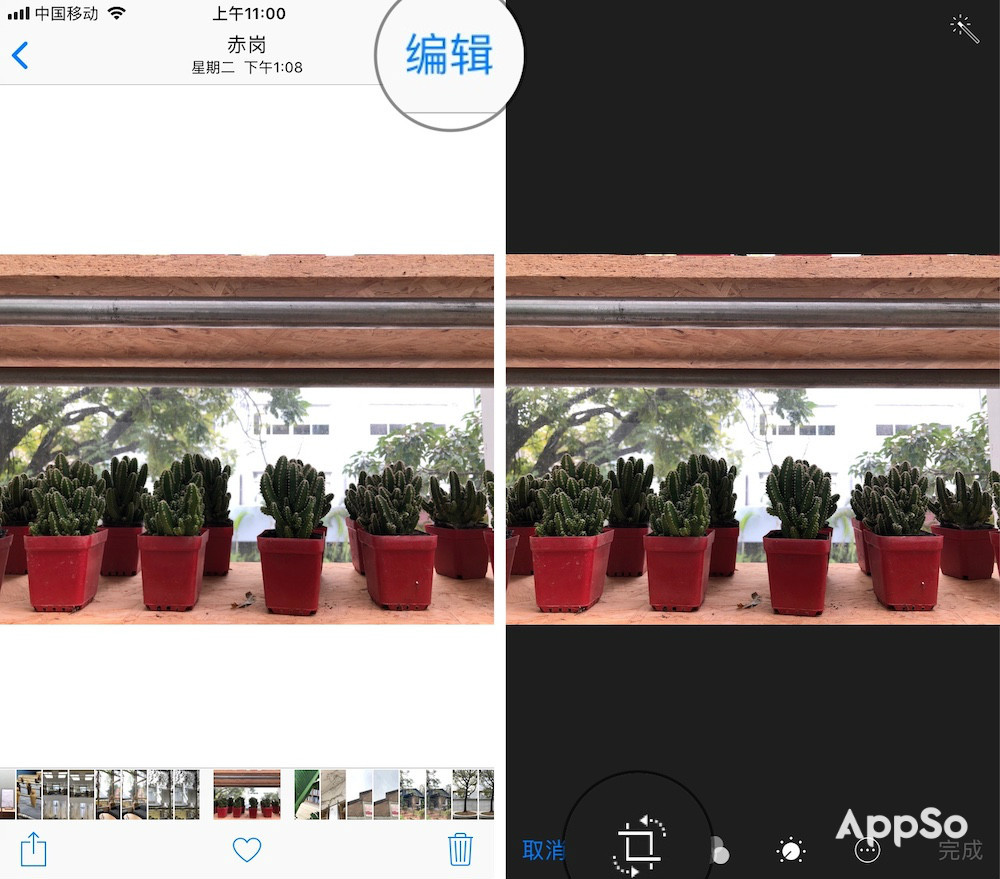
一般来说,进到这个页面后,系统都会自动将照片旋转至它认为水平的角度。如果不喜欢,可通过照片下的角度罗盘进行修改,或点击「还原」按钮回归到原图,再点击「自动」则可自动调整。
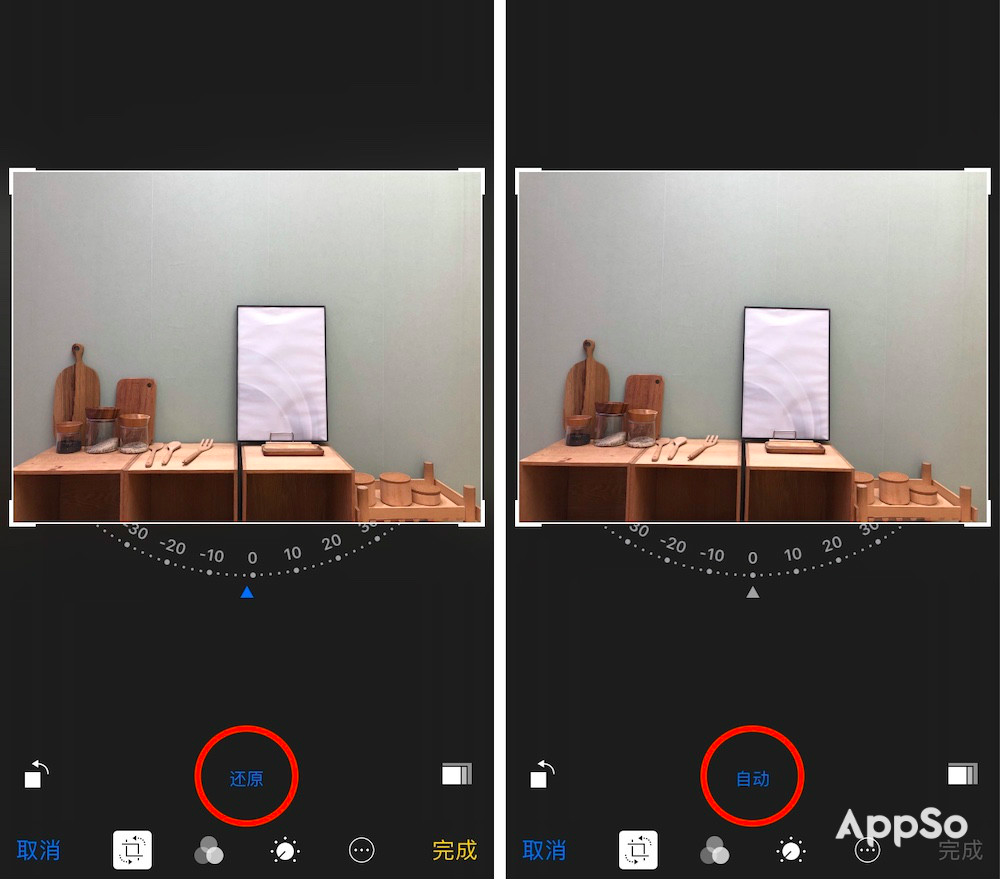
如果留心看,你会发现图片外有圈白色的细边框,四个角位线条更粗。按住任意边角,即可对图片「画框」进行调节,随后只需点击图片,就可移动框中的图片。
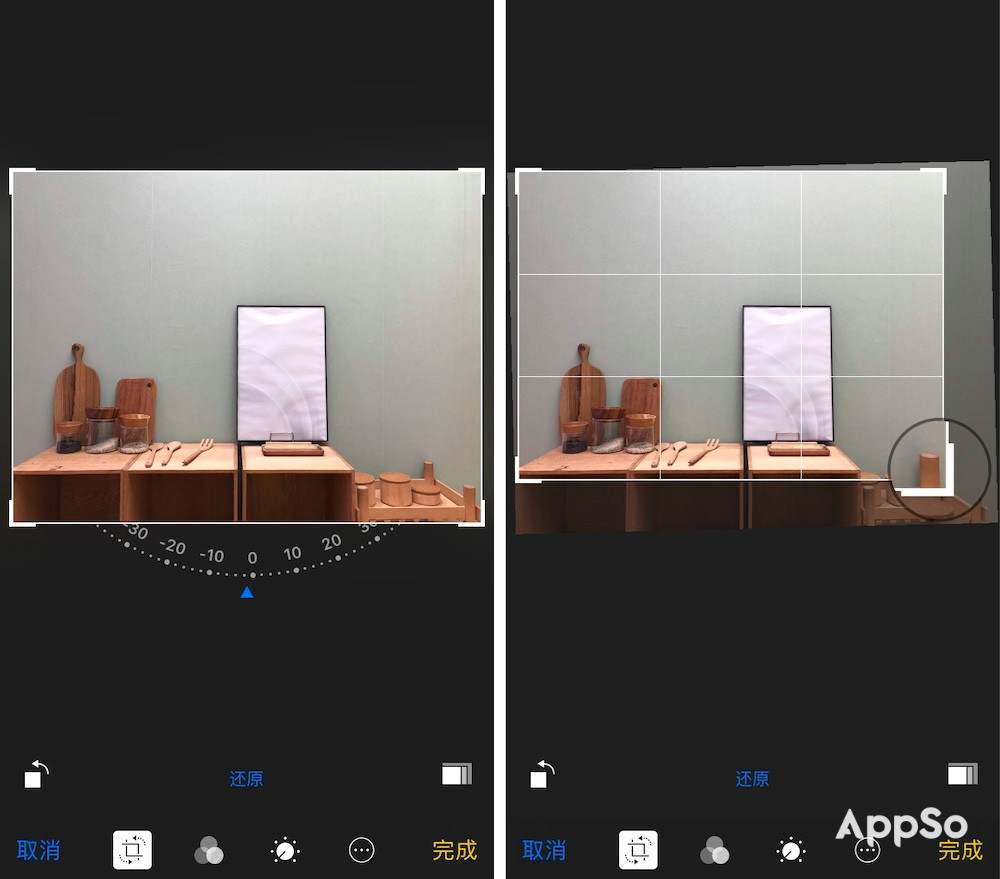
如果需将「画框」设为特定比列,可点击右下角图标,选择「正方形」「16:9」等所需比例。
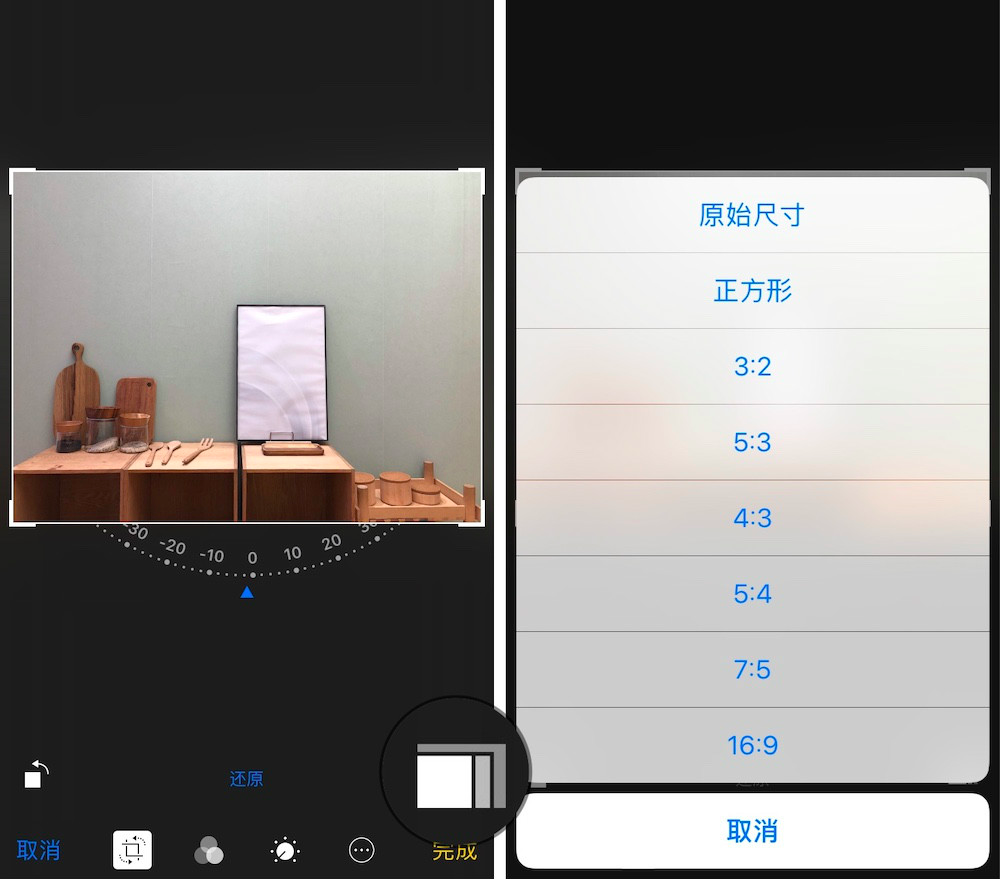
至于左下角的「旋转」按钮,每点击一次,照片将以逆时针 90° 的方向旋转。
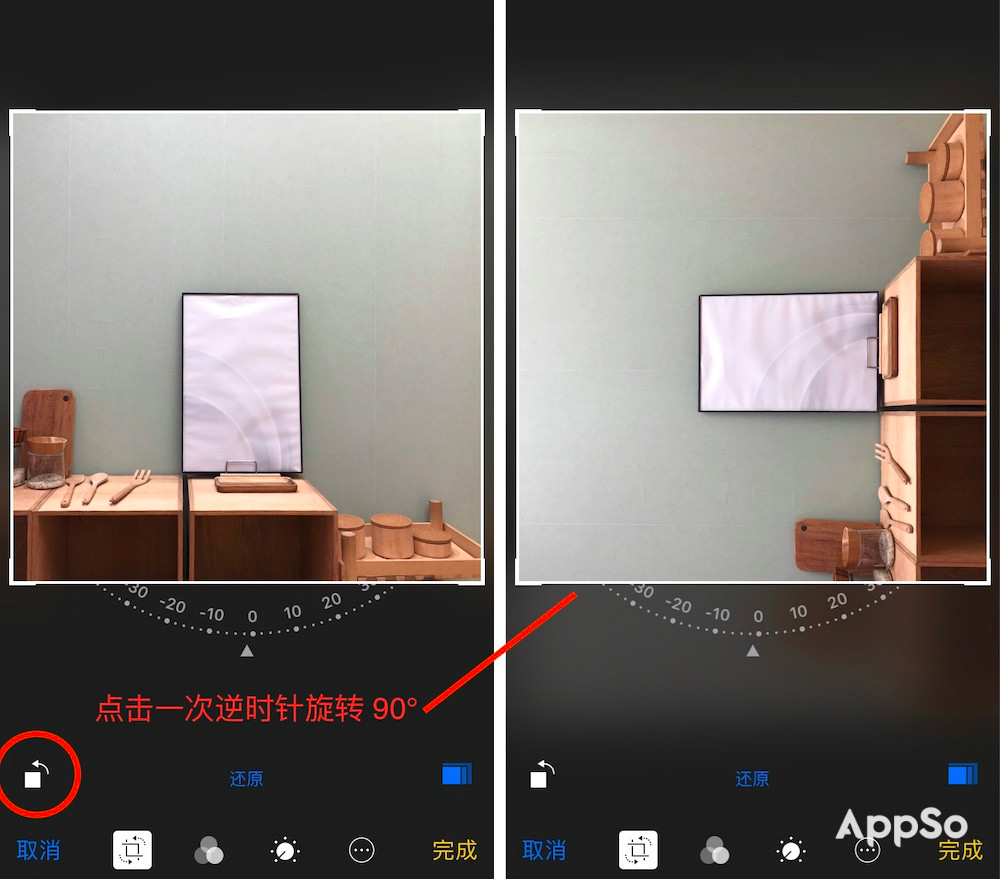
当操作换在 macOS 上,只需要在「照片」app 中选定要编辑图片,点击右上角「编辑」,再选择「裁剪」,即可进入编辑界面。
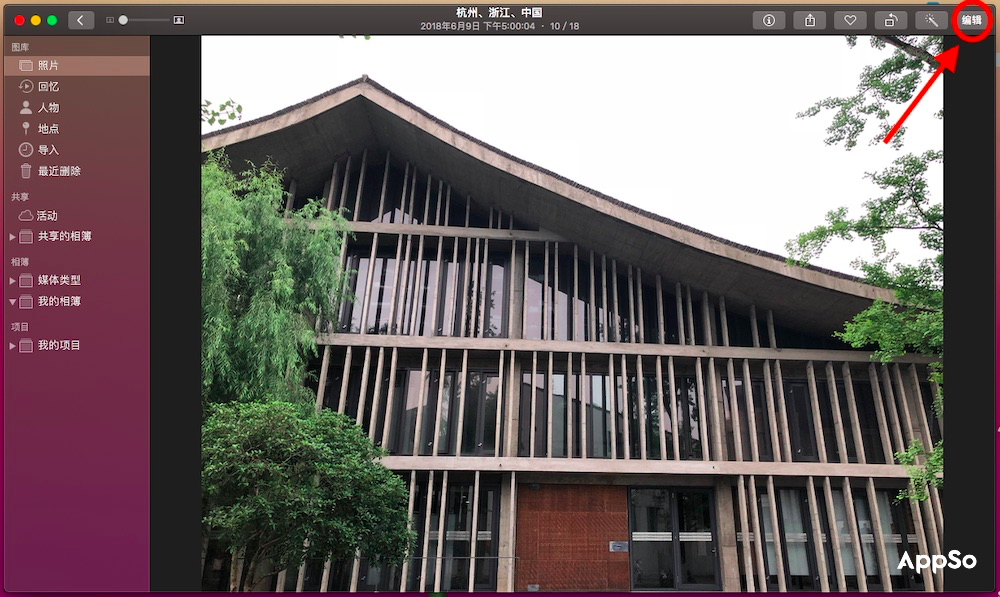
(没有将照片同步到电脑的「照片」中?只需打开「照片」app,并将图片拖拽到 app 界面即可完成照片导入。)
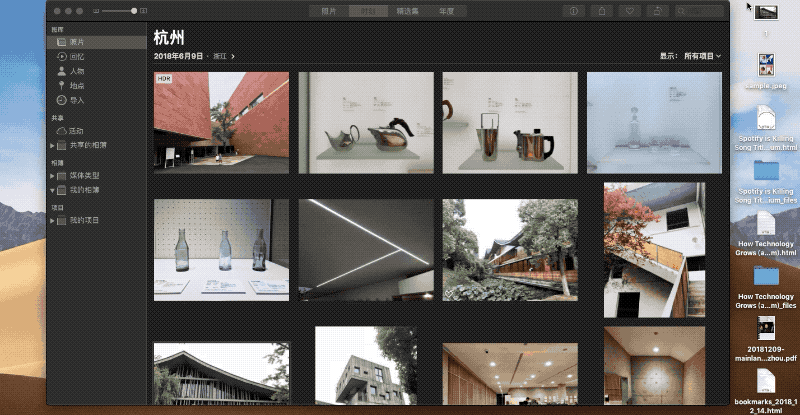
macOS 在这方面的功能基本上和手机版相同,但功能键放在了不同位置。需要指出的是,电脑端的「90° 翻转」功能按键放在了整个界面的右上角。
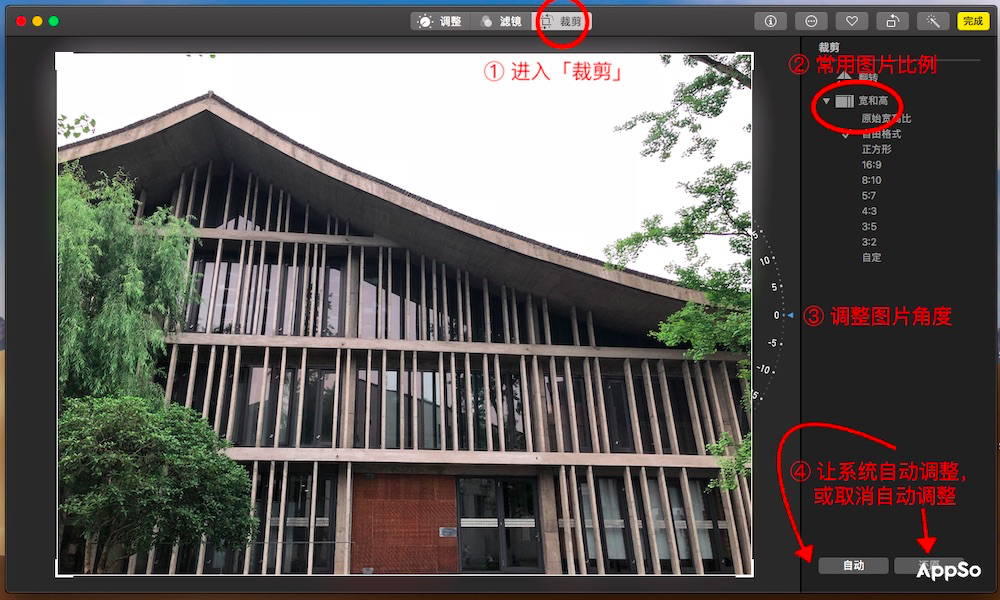
此外,Mac 版照片还增加了一个「翻转」功能,可让照片进行镜面翻转,这是移动端没有的功能。
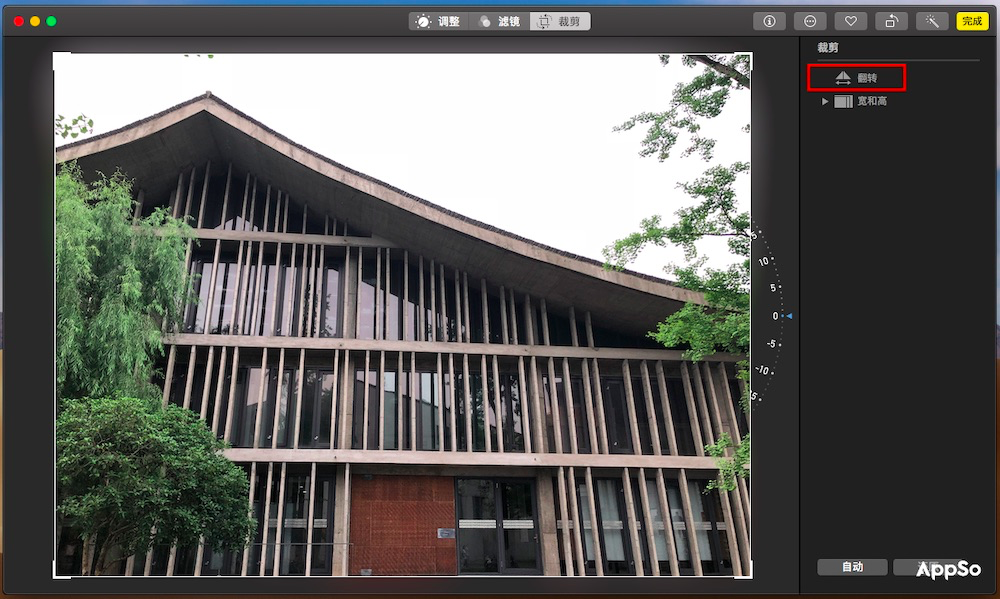
标记
有时候,我们需要在图片上进行标注进行解释说明,iPhone 上的「标注」功能基本可满足需求。
打开图片编辑模式,点选右下角「更多」按钮,并选择其中的「标记」功能。
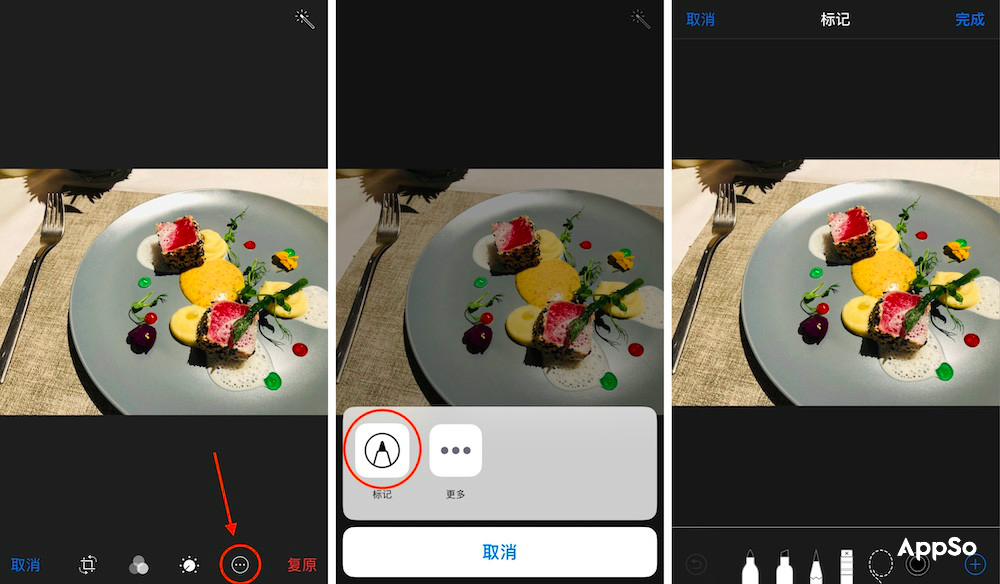
非常直观地,界面下方有三种不同的「标记笔」。在选中特定「笔」后再点击一下笔的图标,即可看到每款笔的笔触,并选择笔画粗细和墨水透明度。
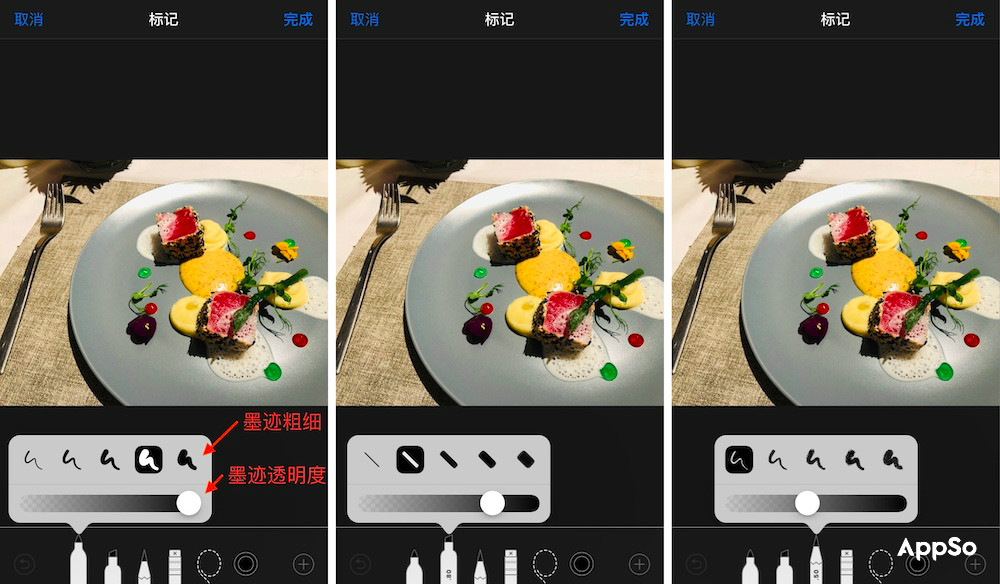
剩下在「标记笔」右侧的三个分别是「橡皮擦」「选择」和「颜色」按钮,都是围绕标记笔笔迹进行编辑的工具。
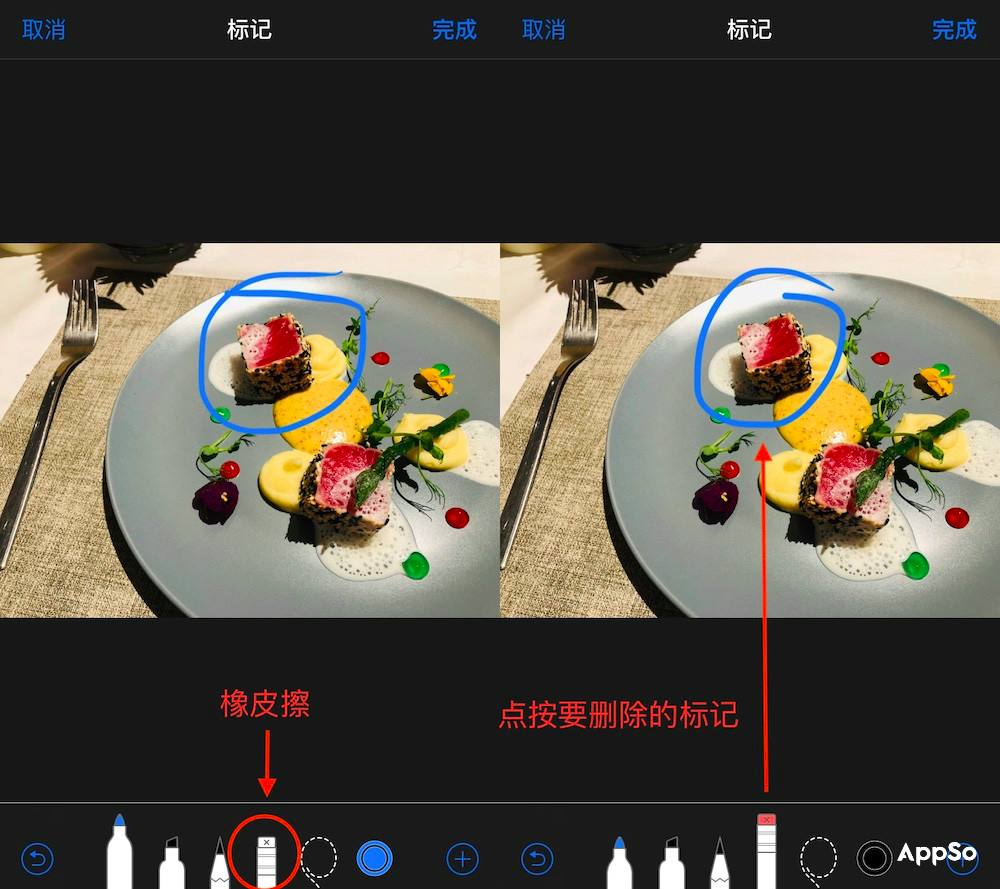
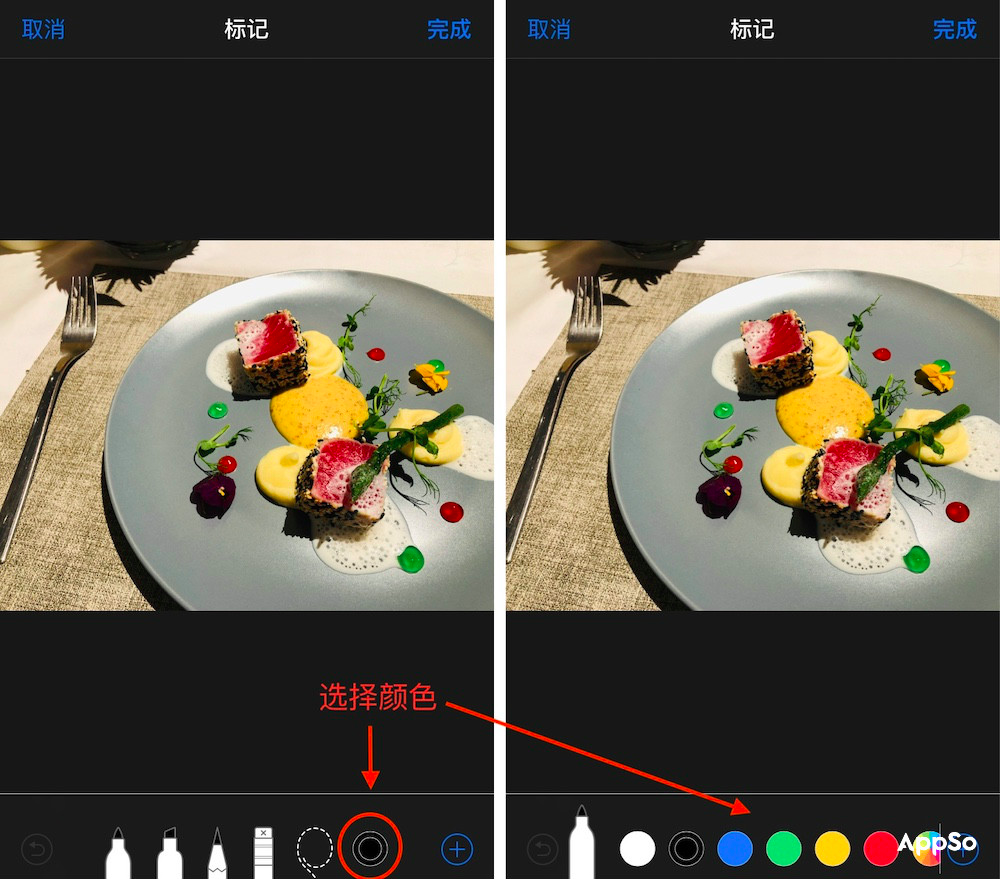
要使用「选择」工具,你只需要初略圈出需移动笔迹,松手,点按住你用虚线画出的圈,就可拖拽移动笔迹了。
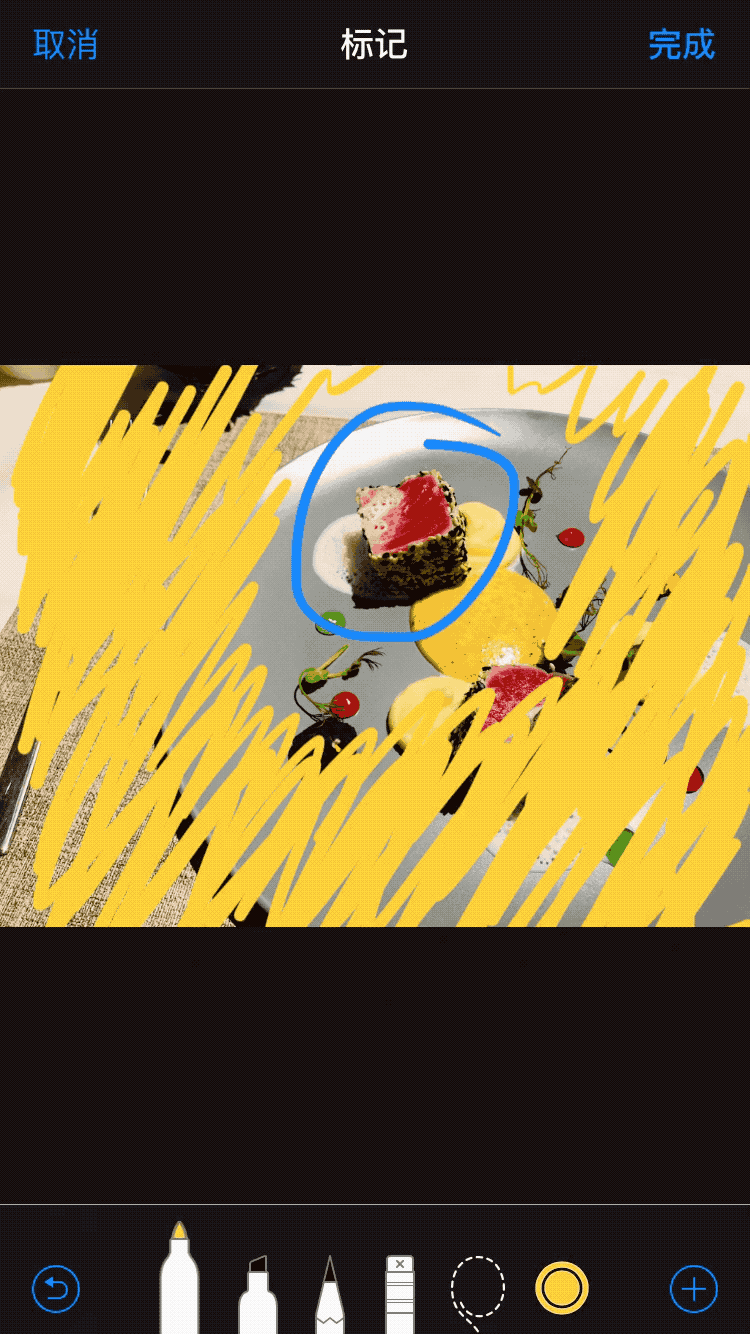
而藏在最右侧的「更多」里的,是「文本」「签名」「放大器」以及「几何形状」几个附加功能。具体操作方式请见以下几张图:
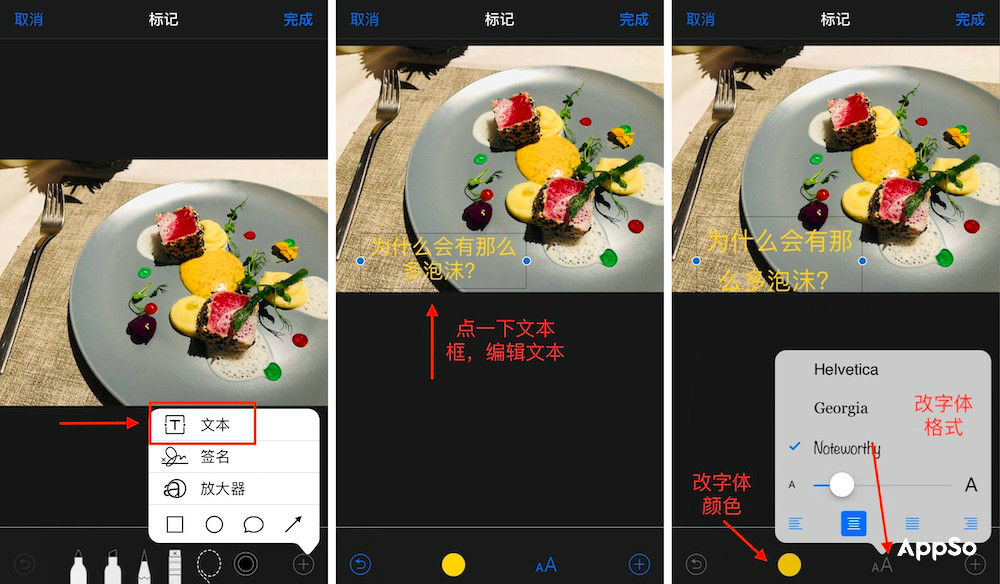
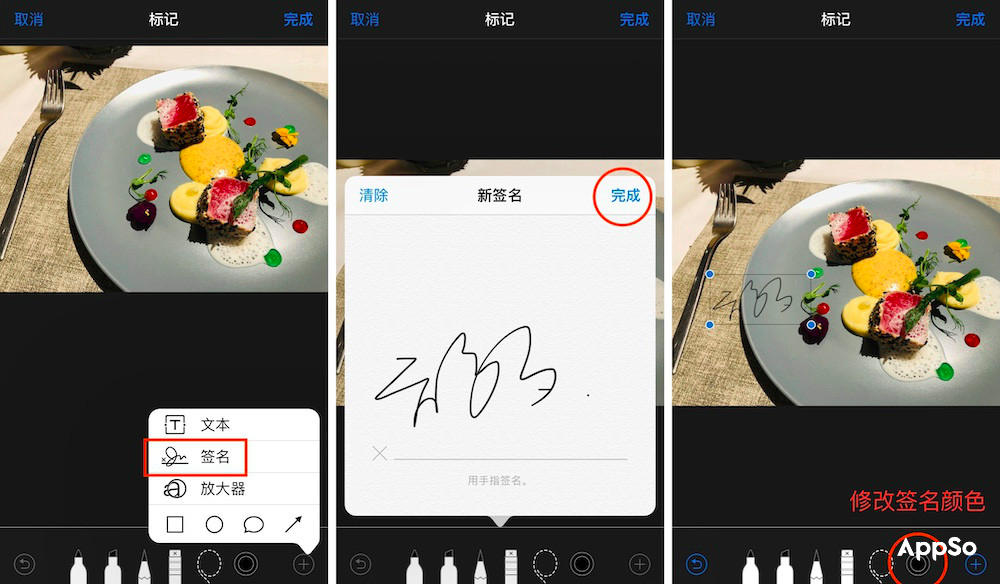
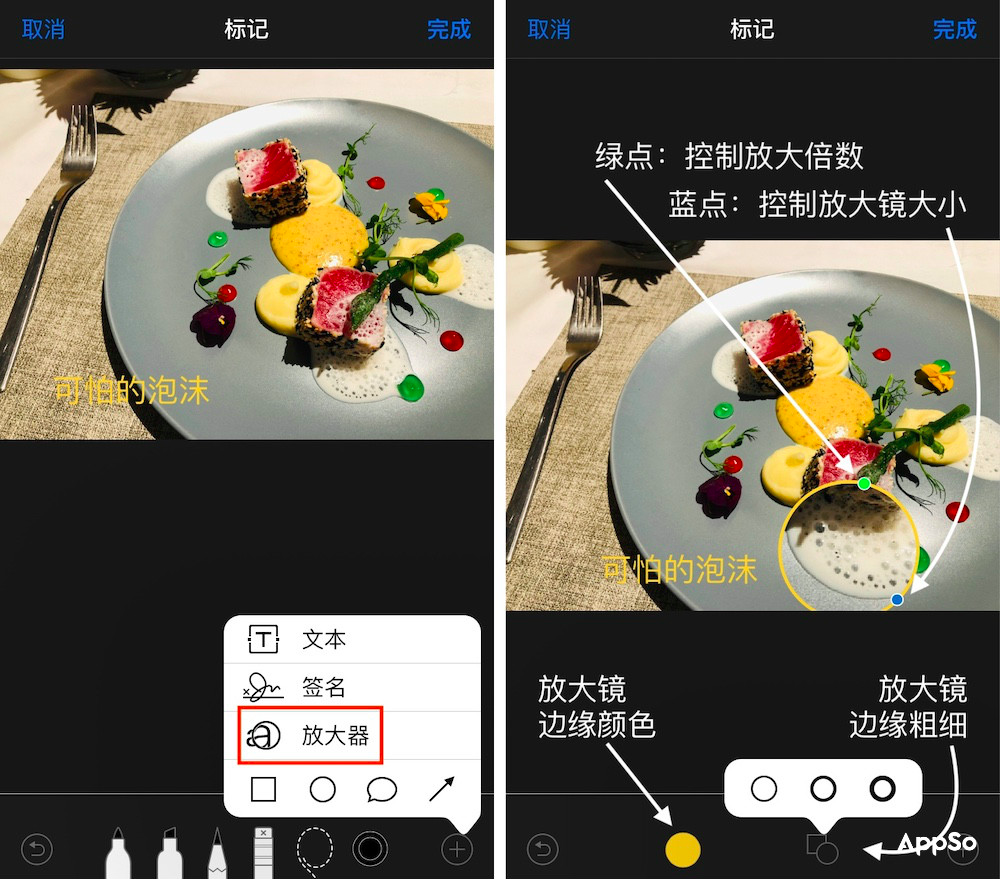
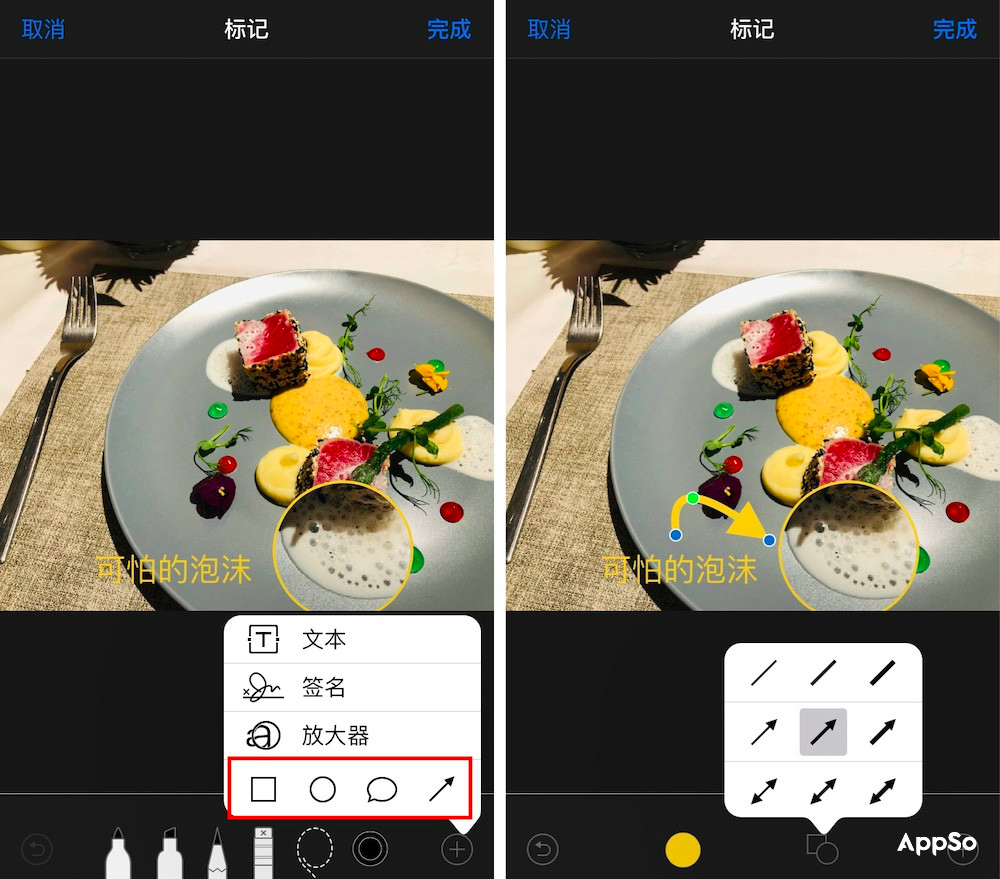
在手机上,直接用手指触屏勾画需要标记的地方相对顺手,但如果在电脑的触控板或鼠标来进行就会难操作很多。因此,标记功能来到 Mac 端上有不少操作上的改变。我们先进入「标记」编辑页面。
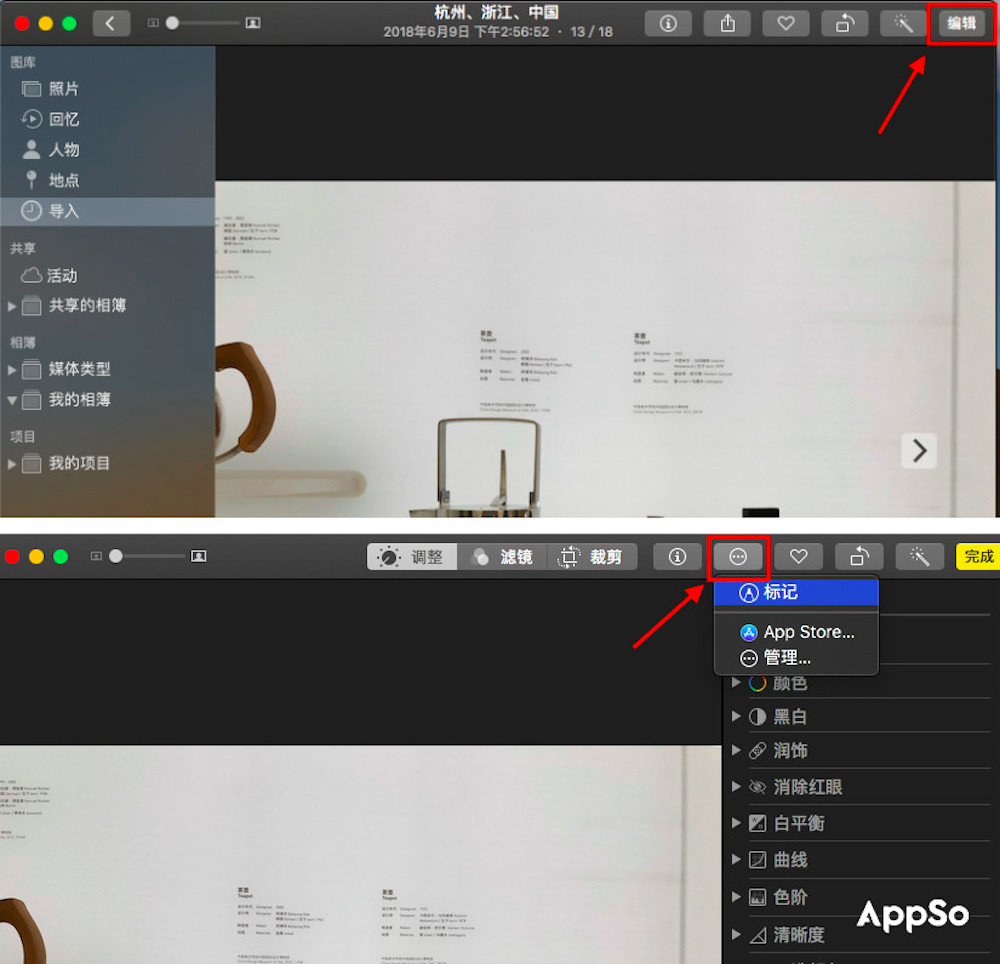
从工具栏可见,Mac 端删掉了「橡皮擦」和「选择」功能键,因为电脑用户只需用鼠标点击所需笔迹即可完成「选择」,再按一个退格键就可以删除内容。
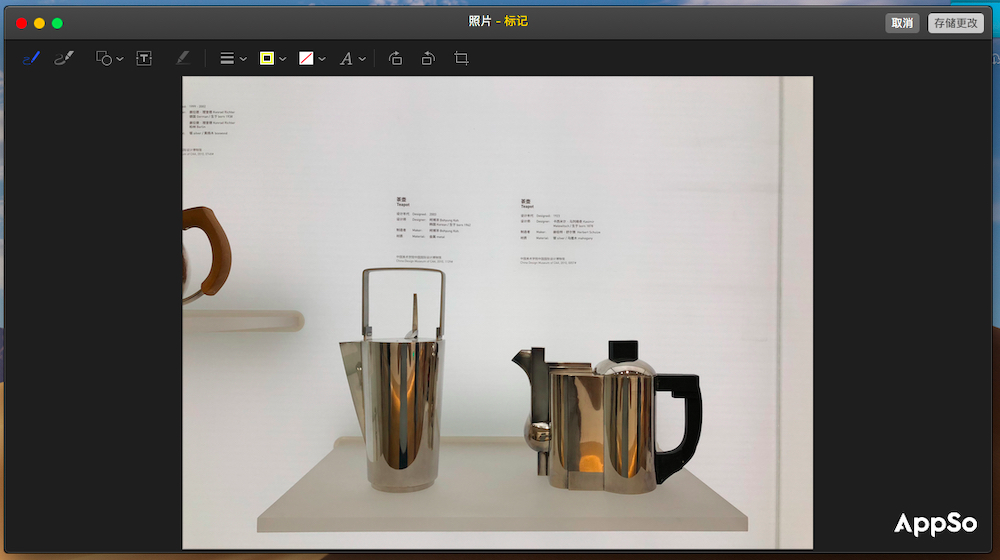
而对于「笔」的使用,逻辑也有所改变。
左起第一支笔「速绘」,是一支「半自动笔」。当你画出一个内容后,它会提供两个「成果」方案,一个是将你用鼠标画不直的线变直的版本,另一个则是你画出来的原有版本,也算是对电脑操作特点的一个补充功能。
至于笔触效果,则统一归在「形状样式」图标下,你可按需选择粗细和笔触效果。
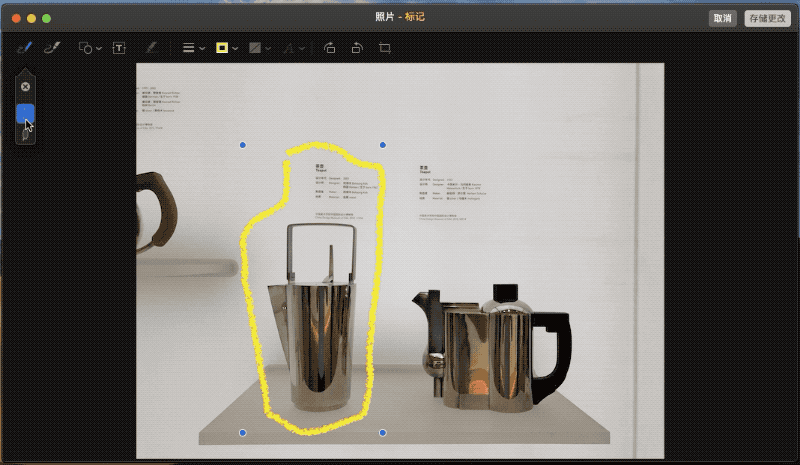
而左起第二支「绘制」笔,则是只能改变笔触粗细的纯手工笔,你需在使用前选好出墨粗细,并画下你所要的图案。
在接下来的「形状」按钮中,你除了可以调用出日常几何图形,还能找到「放大镜」和「高亮显示」。由于上面已经介绍过「放大镜」用法,所以这里只展示「高亮显示」的功能和效果。
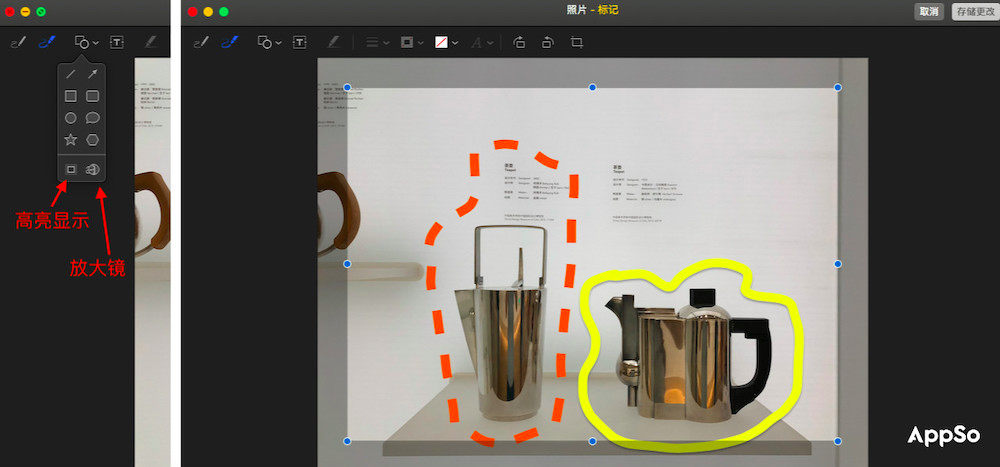
如果需要添加文字,点击一下「文本」即可开始输入,如需调整文字格式,则要点击右边「A」按钮。
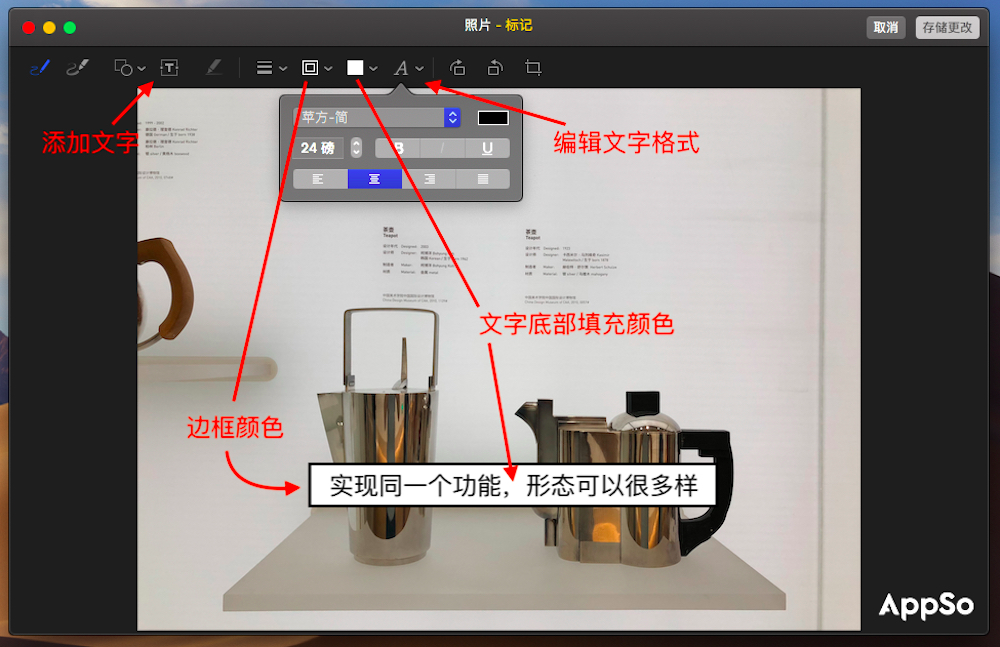
除了以上标注功能,苹果还将顺时针和逆时针的「翻转」选项和「裁剪」功能加在最后。据个人猜测,应该是产品经理觉得你在做图片标注的时候很可能也需要用上这些功能吧。
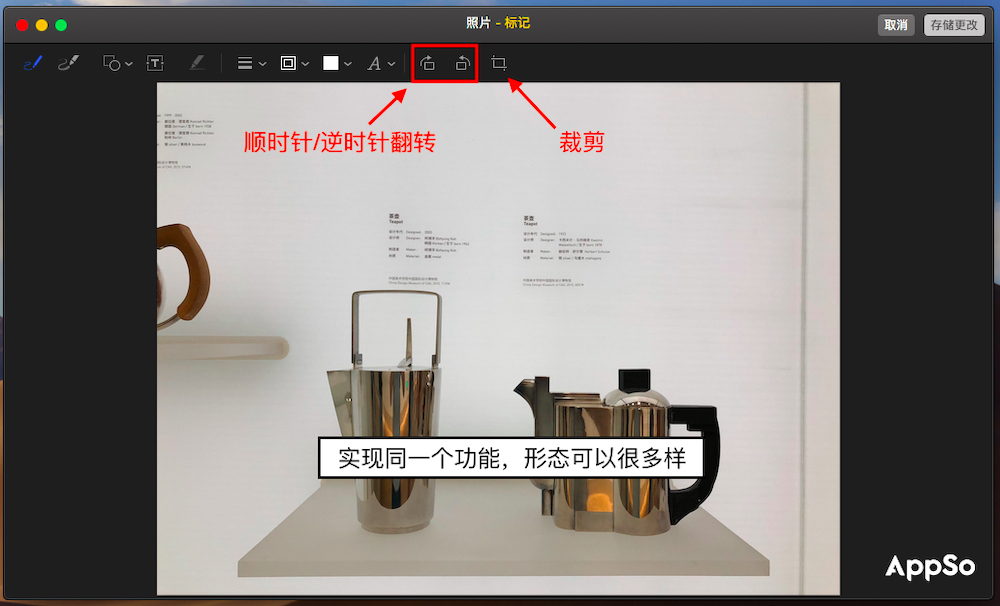
Mac 上的「第二个原生图片编辑器」:预览
正如产品经理决定在「标注」里给你带上图片裁剪和翻转功能,苹果也许认为,不少 Mac 用户对图片的最基本编辑需求,应该在无须打开「图片」app 的情况下就完成,并组合搭配了一些列图片编辑功能,安置在「预览」中。
只需任意双击 Mac 中图片,并点击「标记」图标,就可展开这里的图片编辑器。
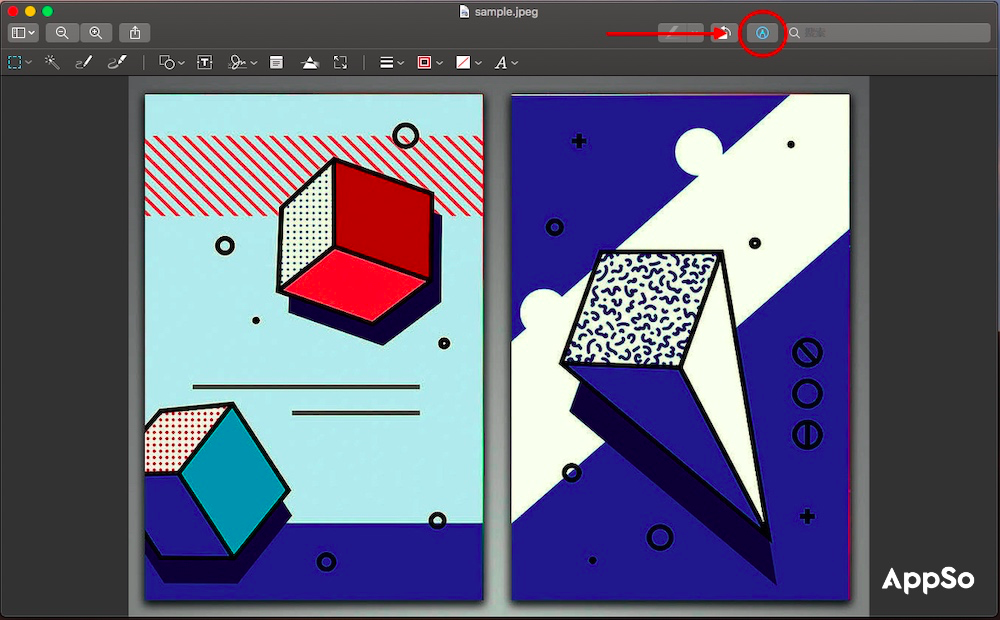
以上介绍到「照片」相关功能,除了照片水平角度调整功能,「预览」中基本都包括。除此以外,这里还包含了很多其他功能。
提取图片(抠图)或移除背景。点击「智能索套」按钮,选择需要编辑的部分,如果想提取,则在选定后在菜单的「编辑」中选择「拷贝」,然后粘贴到文稿或者聊天对话框中;如果是想移除背景,则在选好后(或在「编辑」中「反向选择」)直接点击「裁剪」,确认「转换」。
据体验,以上功能只适用于要处理颜色差异分明,线条简单的图片内容,用来「抠」人像等精细对象不适用。
至于我们曾在 iOS 版「照片」中的「签名」功能,也包含在「预览」中,并根据电脑使用习惯(用鼠标来写签名不好把控)增加了拍照获得签名的输入项。

此外,「预览」还包括了 iOS 和 Mac 端图片都不包括的一个功能——「调整大小」。点击相应图标,可以直接通过输入参数修改图片大小,并能锁定图片的长宽比。
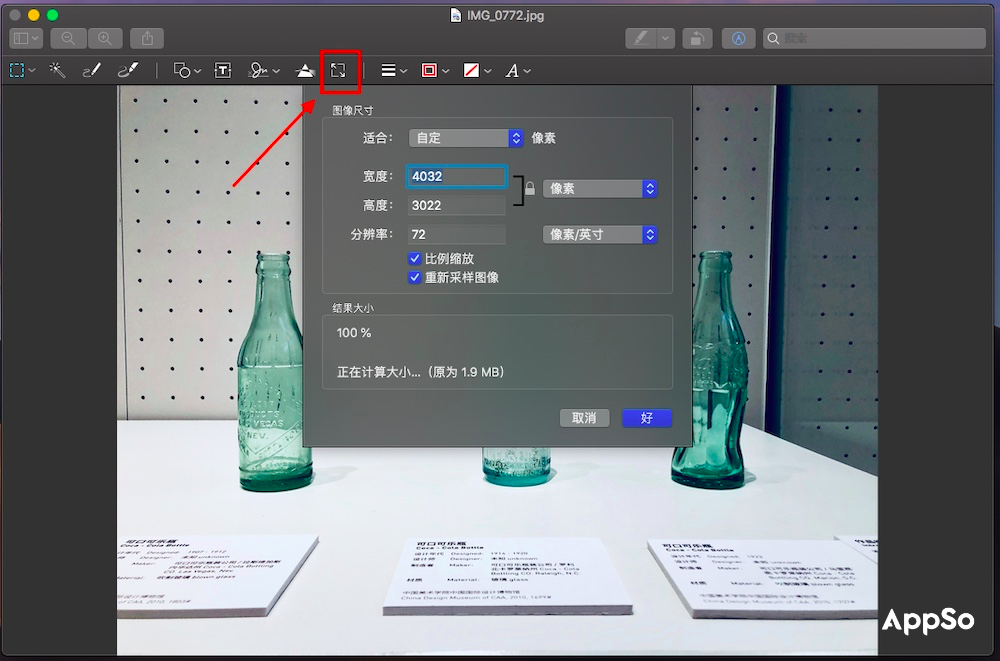
特别方便的是,如果需要批量处理图像尺寸,只要将图片都拉到同一个窗口中,并选定它们,再点击「调整大小」进行编辑。
除了图片尺寸和标记功能,「预览」中还包含了一个「调节颜色」的工具。你可以通过移动色阶图下的三个标记,综合改变图片的对比度、曝光等参数,或者也可选择「自动色阶」让系统为你调。
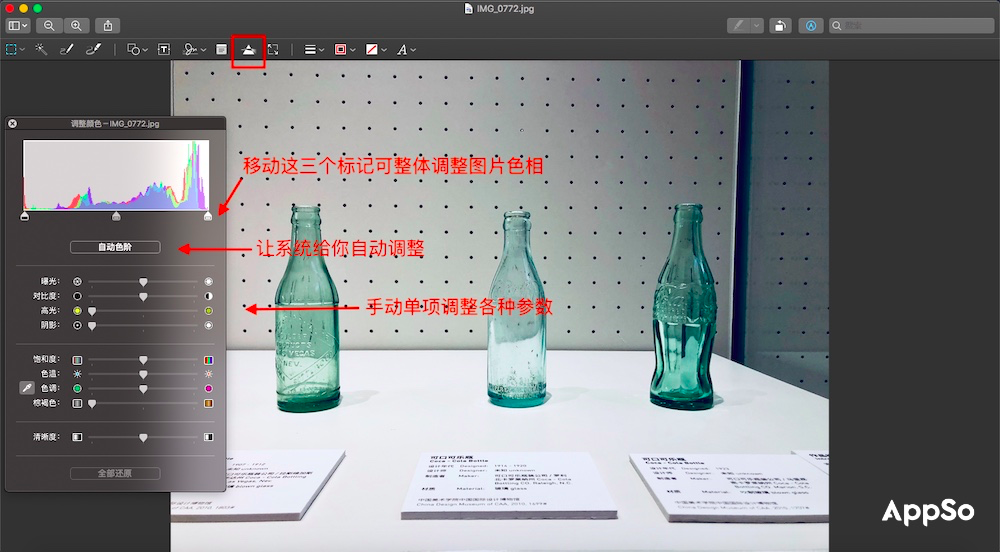
如果想逐个项目来调整,则可以在图表下方的单独参数项中调整。最下方一个「全部还原」让你一键回到从前。
总的来说,个人认为「预览」的功能还是非常强大的。因为无须对图片进行细调,这篇文章 95% 图片的标注和处理都是在「预览」上完成。