我们知道,翻阅文档的时候往往图片的重要性超过上百字的描述,今天小凡和大家分享一下怎么使用傲游浏览器提供您日常工作的效率吧!他方便且强大。傲游浏览器自带的截图功能可以截取区域、全屏、窗口、和整个网页页面。
首先使用傲游截图有如下几种方法
1.按下网页工具栏右侧的“照相机”——屏幕截图按钮,你会发现各种截图方式一应俱全。网页工具栏是傲游浏览区域顶部的一行工具栏,可以通过快捷键Ctrl+B来显示/隐藏,也可以通过“查看(V)”—“工具栏(T)”—“网页工具栏”菜单项来调出。
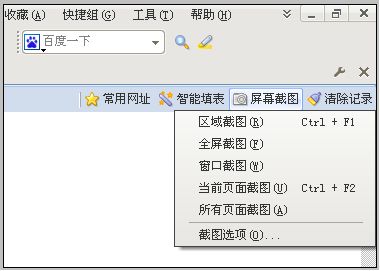
(图1网页工具栏上的屏幕截图按钮菜单)
2.通过“工具(T)”—“屏幕截图”菜单项打开一个同样的菜单,来选取操作。
这5种屏幕截图各自如何使用?听我慢慢道来。
>>区域截图:选择区域截图,或者直接按下浏览器快捷键Ctrl+F1后,屏幕将会变暗。使用鼠标划出一个矩形区域,选取想要截取的屏幕局部。选区能够直接使用鼠标拖动,也能通过调整边界来控制大小,甚至可以通过键盘上的方向键来一像素一像素的移动选区。
选区旁会出现一个说明区域,左上角的放大镜会帮你截取像素级精确的图片。颜色信息和位置信息对设计人员非常有用,而按照提示的快捷键我们可以对截图进行快速操作。

(图2划出矩形区域截取屏幕)
>>全屏截图:截取你能看到的全部屏幕画面,与系统自带的截图同理。
>>窗口截图:截取一个Windows窗体所包含的内容,可以将其用于干净的截取某个程序界面,而不用担心截入纷乱的桌面壁纸、其他程序界面等。
>>当前页面截图:快捷键Ctrl+F2。这是笔者最常使用的一个功能,它可以把我们正在浏览的页面完整保存成一张图片。在需要快速保存页面、保留文章做日后参考的时候,就显得特别有用。
>>所有页面截图:“当前页面截图”的批量版,对打开的所有标签实施页面截图的操作。
无格式粘贴
我们经常需要从网页上复制一些文字下来,大家可能经常会发现,在word文档中按下“粘贴”时,不仅电脑可能会迟钝一会,十有八九的情况下粘贴出来的内容格式会变得乱七八糟。这是因为网页文字通常都有HTML教程格式,word文档无法对HTML教程格式完全重现,所以会造成格式的混乱。重新一点点调整么?不需要。选中文字后,拖动到傲游浏览器状态栏末端的“书本”图标,内容就会以无格式的状态粘贴到傲游的“网络便签”(收集面板)中。你甚至可以在这里进行简单的编辑,然后再粘贴到目标文档中。
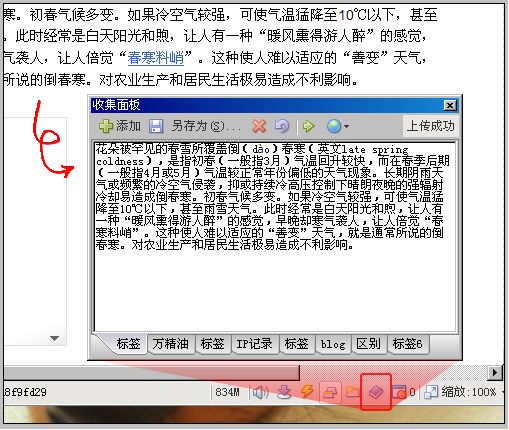
网络便签(收集面板)
浏览网页看到实用信息,或是有感而发想找个地方赶紧记下来?不用打开慢吞吞的word,不用运行傻乎乎的记事本,使用傲游浏览器的“收集面板”功能就能搞定!
进入收集面板,可以使用快捷键ctrl+G,或点击上图中状态栏上的“小书”,还可以通过“工具(T)”—“收集面板”菜单项打开这个网络便签。下面简单说说这一排按钮的用途。
>>收集面板有多个标签可以区分不同内容分类。点击绿色加号“添加”按钮,输入新标签的名字可以新建一个标签。这样就可以把你的信息分门别类放好,比如工作信息、通用文案、通讯录、各种一次性用户名密码等。进入自己的收集面板需要登录傲游账户,不用担心自己的信息会被偷窥。
>>“磁盘”保存按钮是立刻保存当前收集面板的内容,注意这里保存的是收集面板内容,不是将其内容导出。
>>“另存为(S)…”按钮用于将当前标签的内容保存为txt文件。
>>“红叉”清空按钮用于将当前标签的所有内容清空。
>>“撤销”撤销上一步的输入或删除操作。
>>“绿色箭头”运行脚本命令按钮能够运行JS脚本,对于开发者而言是个不错的小东西,我们这种普通的办公室白领估计用不着。不过各位IT男们可以将这段代码贴进去运行一下,尝试逗逗你们的MM…
alert("你确定周末和我一起去看电影吗?")
>>“地球”同步按钮,点击后会出现一个下拉菜单,你可以选择将收集的内容与网络同步。这样,只要你登陆傲游浏览器就能获取你的网络便签。勾选“自动同步”之后,只要对收集面板内容作出修改,它就会自动保存到网络。
网络同步功能对于经常需要将工作带回家的办公室白领们来说非常有用,这样,一些积累的参考信息就不用装到U盘里带来带去,只需保存到收集面板中,回家登陆傲游账号就能通过浏览器进行下载。